word2007裁剪插入的图片方法。在Word2007文档中,用户可以方便地对图片进行裁剪操作,以截取图片中最需要的部分,下面随小编一起看看具体方法吧。
word2007插入的图片裁剪方法一
第1步,打开Word2007文档窗口,首先将图片的环绕方式设置为非嵌入型,单击选中需要进行裁剪的图片。在“图片工具”功能区的“格式”选项卡中,单击“大小”分组中的“裁剪”按钮。

第2步,图片周围出现8个方向的裁剪控制柄,用鼠标拖动控制柄将对图片进行相应方向的裁剪,同时可以拖动控制柄将图片复原,直至调整合适为止。

第3步,将鼠标光标移出图片,则鼠标指针将呈剪刀形状。单击鼠标左键将确认裁剪,如果想恢复图片只能单击快速工具栏中的“撤销裁减图片”按钮。
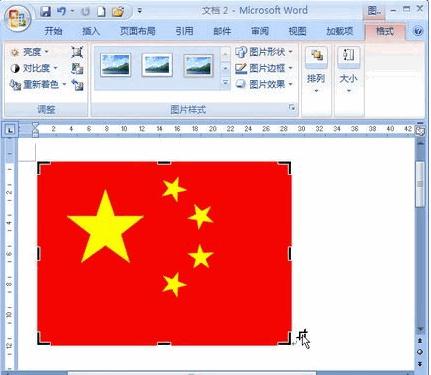
word2007插入的图片裁剪方法二
第1步,打开Word2007文档窗口,右键单击需要裁剪的图片,在打开的快捷菜单中选择“大小”命令,如图1所示。

图1 选择“大小”命令
第2步,在打开的“大小”对话框中,切换到“大小”选项卡。在“裁剪”区域分别设置左、右、上、下的裁剪尺寸,并单击“确定”按钮,如图2所示。

图2 设置图片裁剪尺寸