毕业论文是对大学学习的一份总结,都希望为自己的大学生活画上完美的句号,提交一份优秀的毕业论文。一份优秀的毕业论文是以规范的格式为前提的,所以在编写论文时,需要先按照学校的规定为论文设定格式。下面小编为大家带来Word2007毕业论文格式的设置方法。
Word2007毕业论文格式设置步骤
1、在“开始”选项卡的“样式”选项组中,单击对话框启动器按钮。
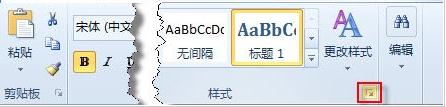
2、在随即打开的“样式”任务窗格中,单击【新建样式】按钮。
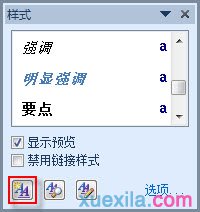
3、在随即打开的“根据格式设置创建新样式”对话框中,根据学校规定的样式进行设置,如,在“名称”文本框中输入标题名称,将“样式类型”、“样式基准”和“后续段落样式”分别设置为“段落”、“标题1”以及“正文”等,并设置字体、字号及颜色等。

4、单击【格式】按钮,在随即打开的下拉列表中单击“段落”选项。
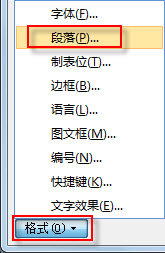
5、在随即打开的“段落”对话框中,在“缩进和间距”选项卡的“常规”区域中将“对齐方式”和“大纲级别”分别设置为“居中”和“1级”,在“间距”区域,将“行距”及“设置值”分别设置为“多倍行距”和“1.25”。设置完成后,单击【确定】按钮,关闭“段落”对话框。
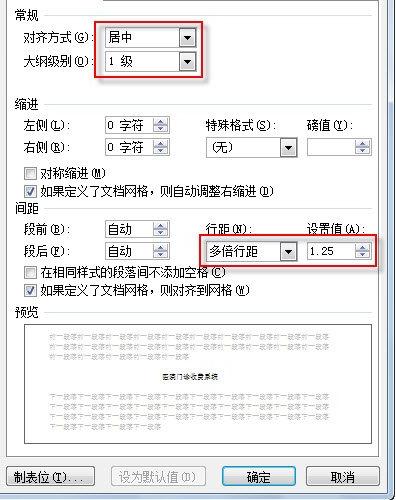
6、返回到“根据格式设置创建新样式”对话框中后,单击【确定】按钮,一个新的格式样式创建成功。
相似操作,可以继续根据学校要求创建其他格式样式。自己创建的格式样式,均会显示在“样式”任务窗格中。
