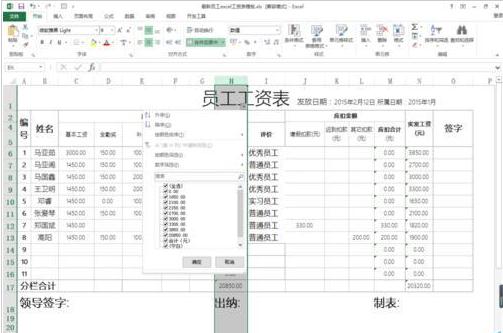if函数多个条件怎么用?Excel中的IF函数不仅可以局限于一个条件,还可以多个条件进行筛选,具体该怎么做呢?下面随小编一起来看看excel使用if函数设置筛选条件的步骤吧。
我们给原表格加上评价这一列,评价的标准为高于3000的工资为优秀员工,低于3000高于2000的员工为普通员工,低于2000的员工为实习员工。

我们在i6单元格内输入if函数公式=IF(H6>3000,"优秀员工",IF(H6>2000,"普通员工","实习员工")),一定要注意输入法的模式,半角和全角的区别。

上列提到的半角和全角的区别是excel对输入的双引号“”是精确的匹配,如图中所示,是完全不同的两个符号。
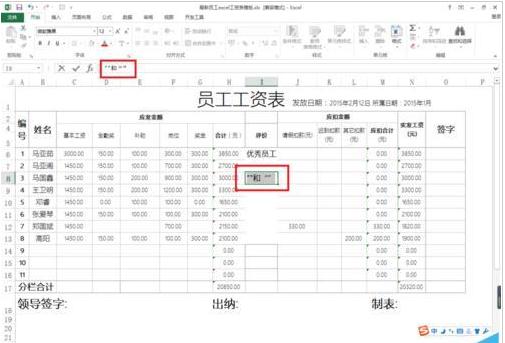
输入完成后,我们检验一下公式的结果,下拉填充至I13数据单元格末尾,并查看公式的计算结果是否正确。
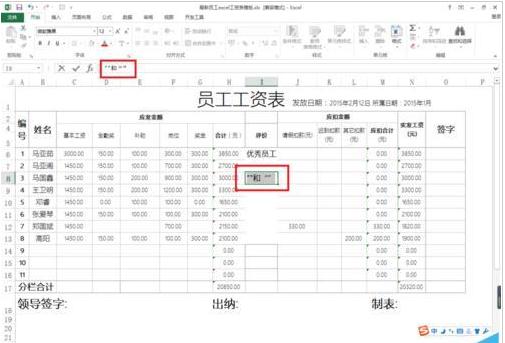
我们这里看到工资为3000也明确的判断为普通员工,其他的条件显示也都符合我们所输入的公式,证明此函数输入正确。因为excel不支持≥等特殊逻辑符号,但支持连续逻辑判断格式,比如>=这样的格式。或者使用多重嵌套函数。
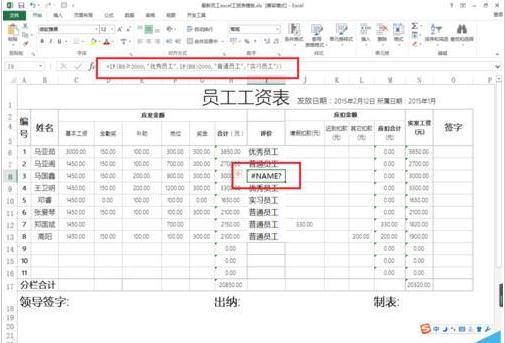
重新输入公式为=IF(H8>3000,"优秀员工",IF(H8=3000,"优秀员工",IF(H8>2000,"普通员工","实习员工"))),这里解读为当h8大于3000时,显示优秀员工,否则进行判断,当h8等于3000时,显示优秀员工,否则进行再判断,当H8大于2000时,则显示普通员工,否则就是实习员工。使用多重嵌套函数适用性更广泛一些,所以对这种方法进行了讲解。
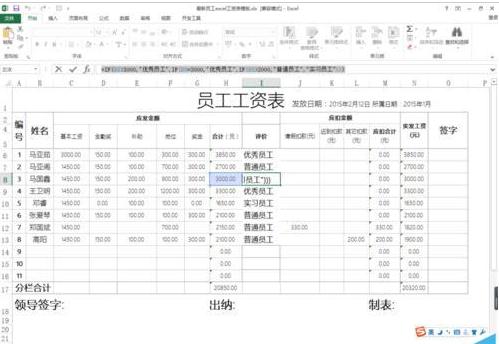
我们在I列点击文件标签面板下的筛选命令,在下箭头处点击出筛选面板,并按照要求对产生的序列进行筛选。

比较一下,在合计工资的数据下筛选和评价下的筛选显示效果,可以发现,经过加工的表格,更加符合使用习惯。