在word2013中进行编辑时,为了不让文档太过单调,我们都会为文档设置背景,但有时觉得背景好看时,word如何设置背景图片呢?下面小编一起来看看word2013设置背景图片的方法吧。
步骤一:.首先打开word2013,这里小编先打开一个空白文档,先下面先给它设置背景图片,然后后面再上面写一段文字

步骤二:在上面一行的菜单工具栏中点击“插入”,打开插入功能选项,在插入功能中,我们可以插入各种能够插入的功能,如表格、图片、视频等、

步骤三:.因为我是要插入图片,所以这里点击“图片”按钮,点击后,会打开“插入图片”对话框,选择我们要作为背景的图片,然后点右下方的“插入”按钮,这样我们就把图片添加到文档中了,但是这个时候的图片并不是背景图片#f#

步骤四:在图片上面点右键,然后在弹出的菜单中选择“大小和位置”,打开图片大小和位置的设置菜单项
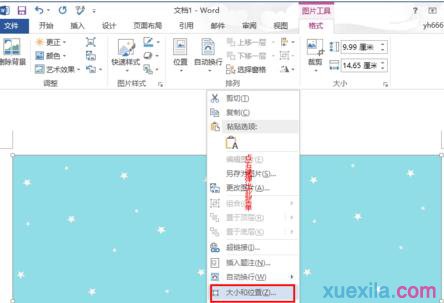
步骤五:选择“大小和位置”后,打开“布局”设置对话框,如下图所示,默认设置图片大小的选项界面,若是图片大小没有铺满整个word文档,那么我们就可以在这里设置让其铺满整个文档

步骤六:在“布局”对话框中,点击“文字环绕”选项,选择“衬于文字下方”,这个就是把图片设置为背景图片的,这样就可以在图片上面输入文字

步骤七:设置图片为背景图片后,我们就可以输入文字了,可以看到文字是位于图片之上的

word2013改变背景的步骤
步骤一:打开word2013

步骤二:点击左上角的“文件”

步骤三:点击“账户”

步骤四:点击“登陆”

步骤五:输入你的电子邮箱

步骤六:当你的邮箱不可用时,注册一个microsoft账户

步骤七:注册成功后就自动登录到出现下面界面

步骤八:在“office背景”、“office主题”中就可以选择更多的你喜欢的背景类型了。
