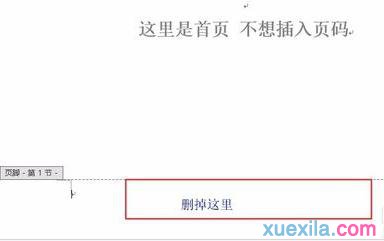在word2013中写论文的时候,就需要插入特殊的页码,因为你还不知道正文在哪里,那么word2013如何在指定页面插入页码?下面就跟小编一起来看看如何在指定页面插入页码吧。
步骤一:如正题,这里是首页,光标移动到最后一行,然后做如图操作
步骤二:阅读下这里"下一页"的意思 ,便于你个人的理解,这里的"下一页"实际上是进入下一个章节。那么我们把首页做为一个单独的章节,和其他章节分开,这样就可以单独操作首页这个章节。(你明白了吗?),
步骤三:如图单击下一页即可:
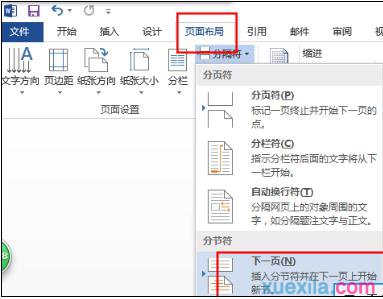
步骤四:现在你的“光标”移动 下一章 的第一页的最后一行。

步骤五:找到“插入”菜单 , 然后找到 “页码”#f#
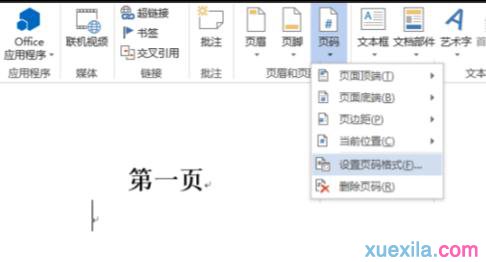
步骤六:单击设置页码,设置起始页码为1,然后“确定”
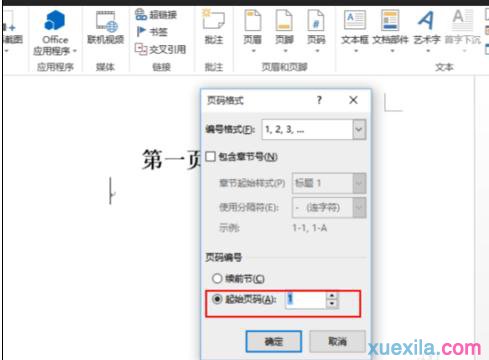
步骤七:接下来你会发现一个问题 ,在页脚的覅那个,首页也会有个 “ 1 ”怎么去掉首页的 “ 1 " 而下面有不变呢?
步骤八:如图所示 ,在下一个章节的第一页, 单击一下 “链接到前一节页眉或者页脚”,然后下面的,与“上一节相同”会消失。 就ok(注意红色选框的变化)

步骤九:然后删掉 ,首页中的页脚 。 结束了 你看懂了吗?不懂加笔者 Q0 昵称便是