word2013文档是常用的办公编辑工具,使用word2013编辑文件时,经常用户需要自动生成文档目录,如何目录是要自动生成的呢?在word2013中该如何设置呢?下面小编介绍让word2013自动生成文档目录的教程。
在“开始”选项卡中,找到如图的标题样式(要有目录,肯定要先有标题)。
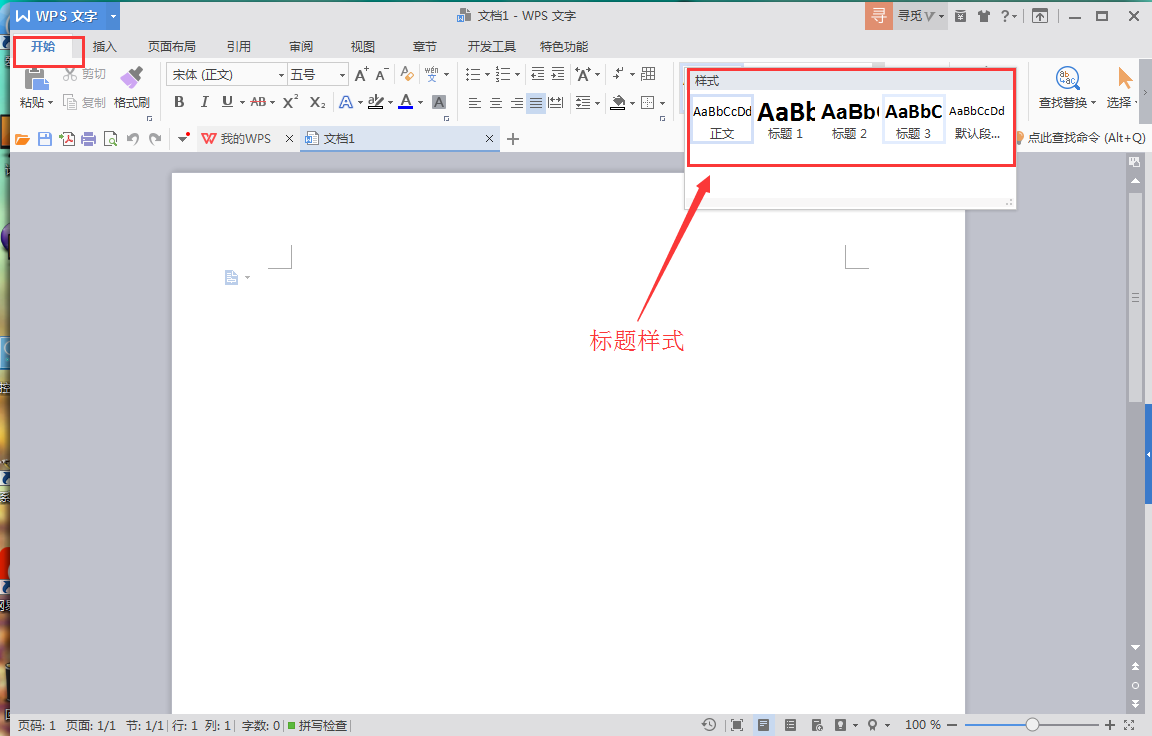
目录都含有几级的标题,先设置一级标题,点击“标题1”样式。
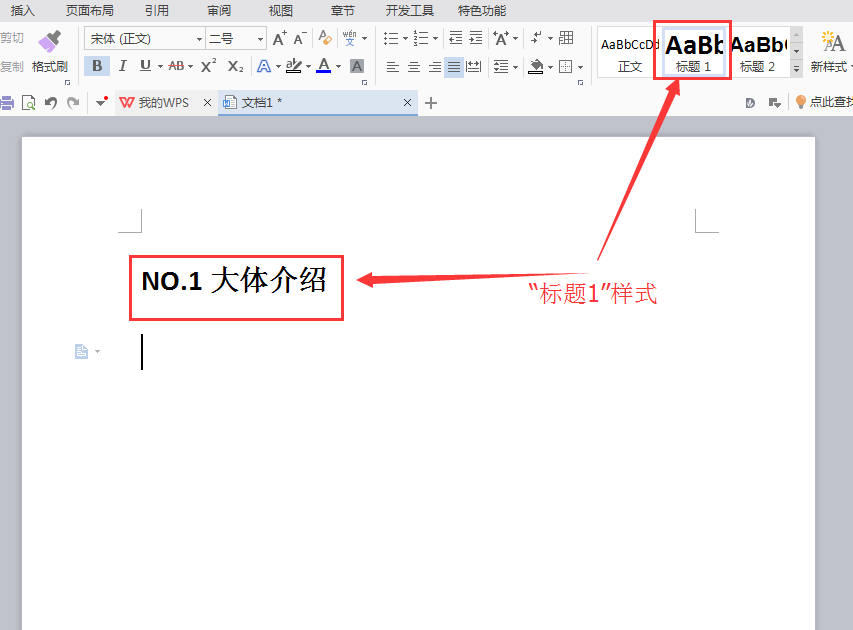
一级标题设置好了,再设置二级标题,点击“标题2”样式(标题2比标题1小一号)。
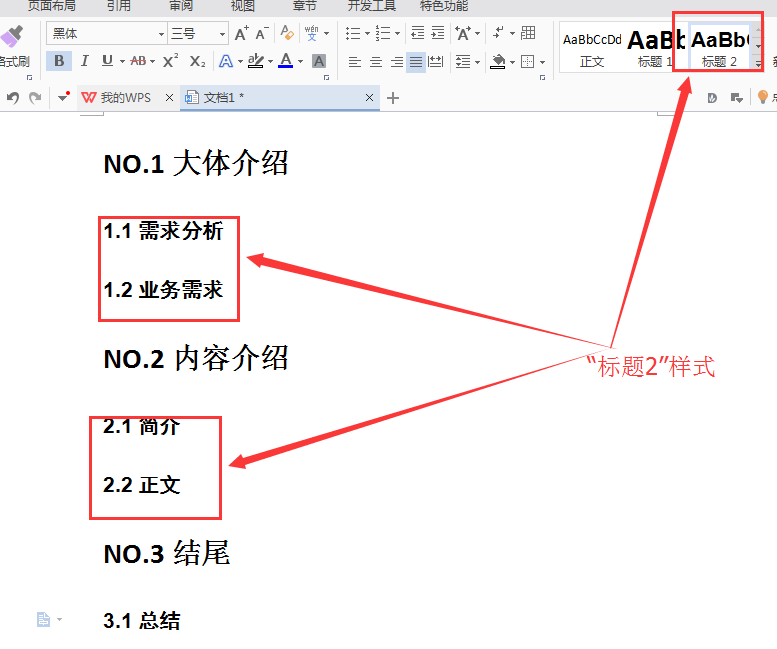
所有标题设置好了,就可生成目录了。先把光标放到想生成目录的地方,再回到“引用”选项卡,点击“插入目录”。
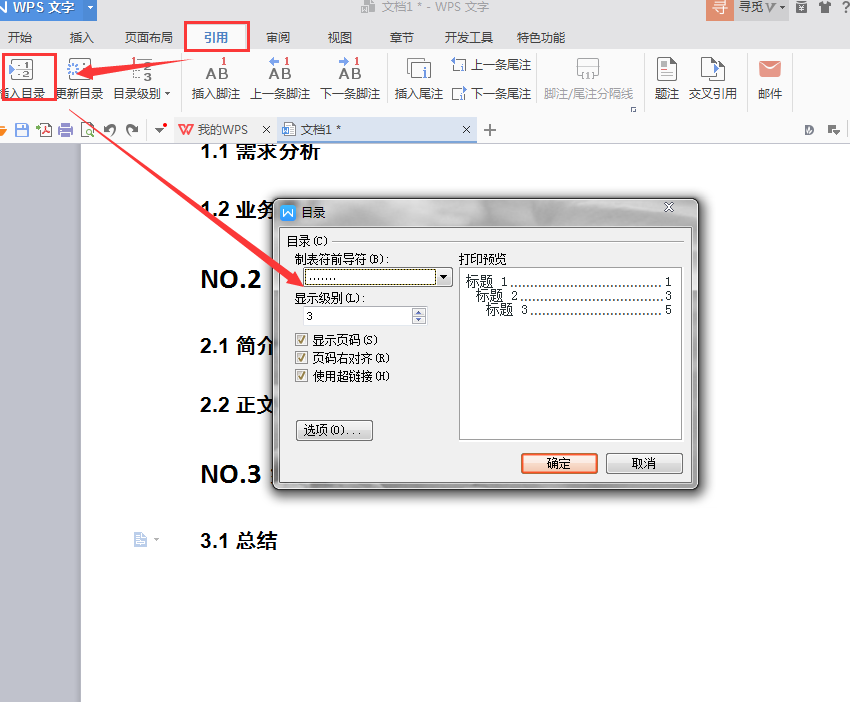
在目录的小窗体内就可以看到,已自动生成到了之前光标所在地方的目录了。
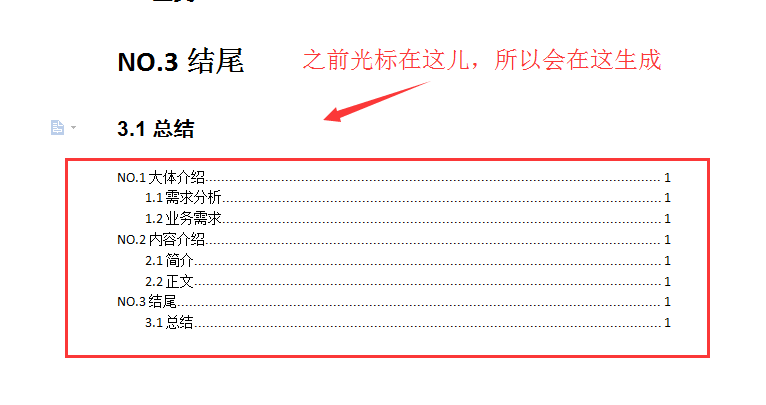
当你重新修改了标题,还可以点击左上角的“更新目录”,即可重新生成新的目录。
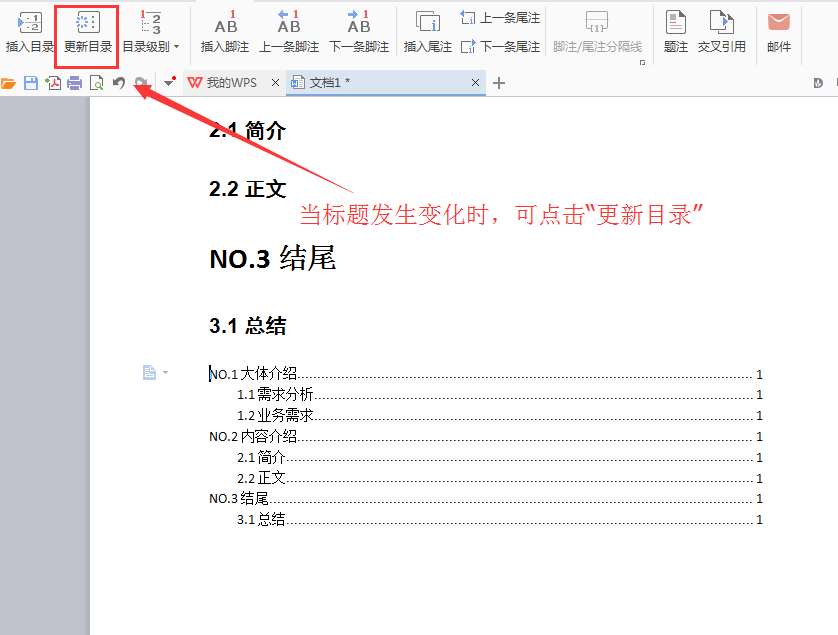
word2013自动生成目录的相关文章:
1.word2013如何自动生成目录的两种方法
2.word中自动生成目录的四种方法
3.word2013中怎么自动生成目录