Word如何制作下拉框。我们日常使用word的时候,也有时需要使用到下拉菜单,这个我们在excel中经常用到,但在word中你懂吗?下面就跟小编一起来学习一下吧。
Word制作下拉框的步骤
Word中制作下拉框步骤1 :打开Word软件,现在我们来制作一个选择国籍的下拉框。

Word中制作下拉框步骤2: 现在把光标移动到后面的括号里面,选择菜单栏“开发工具”。
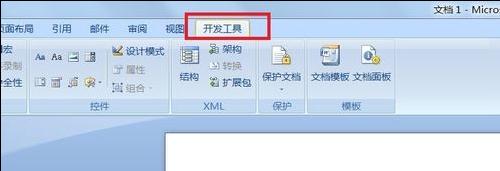
Word中制作下拉框步骤3: 选择控件中的“组合框”按钮,如图所示。

Word中制作下拉框步骤4 :现在括号里面出现了控件,单击菜单栏中的“属性”按钮。
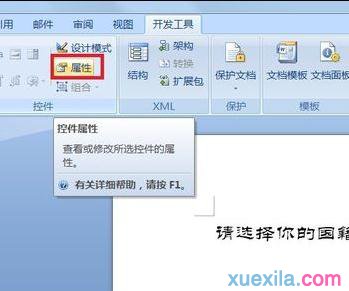
Word中制作下拉框步骤5 :在打开的“内容控件属性”对话框中输入标题,如图所示。

Word中制作下拉框步骤6: 然后单击“添加”按钮,在弹出的对话框中填写“显示名称”,如图所示。
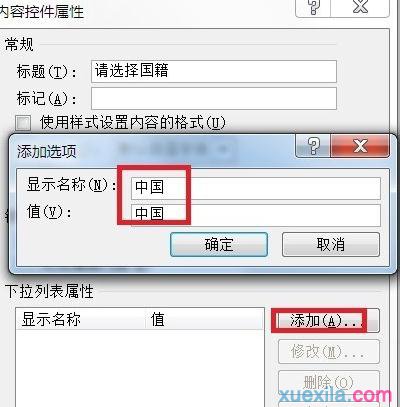
Word中制作下拉框步骤7: 用同样的方式多添加几个,并单击“确定”按钮。
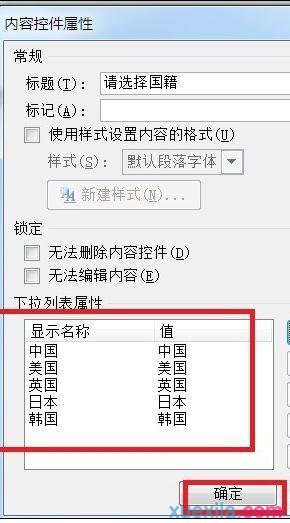
Word中制作下拉框步骤8 :此时单击控件上面的箭头就可以实现下拉框的选择了,如图所示。
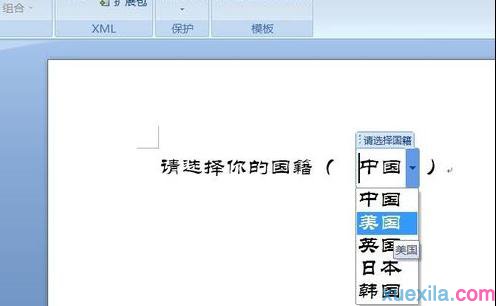
Word中制作下拉框步骤9: 这是选择成功后的效果,如图所示。

以上就是小编介绍的关于Word如何制作下拉框的解决办法了,希望能够帮助大家解决问题。