win10系统电脑开机加速如何设置?Win10开机速度要明显比Win7 8系统快一些,但还是有不少网友抱怨电脑开机速度慢。那该如何设置win10系统电脑开机加速?接下来小编就教你们设置win10系统电脑开机加速的方法。
方法一
1、点击‘开始图标’,点击“控制面板”。

2、这时候进入控制面板的界面,点击“电源选项”。

3、进入“电源选项”对话框,鼠标点击“选择电源按钮的功能”。

4、进入“系统设置”窗口,鼠标点击“更改当前不可用的设置”,并且在选项中勾选“启用快速启动”,同时“保存修改”。设置完成。
方法二
1.打开win10系统桌面,右击开始菜单,选择“电源选项”。如下图所示
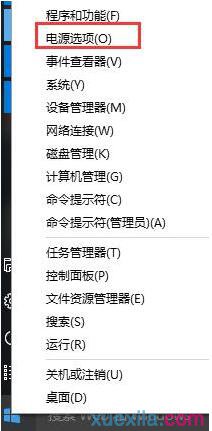
2.打开电源选项后,点击“选择电源按钮的功能”。如下图所示

3.点击“更改当前不可用的设置”,然后使关机设置启动。如下图所示
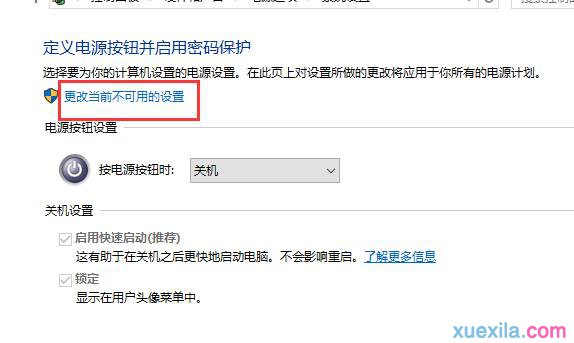
4.最后在关机设置下的“启用快速启动(推荐)”前面打勾。如下图所示

以上就是小编给大家介绍的关于win10系统电脑开机加速如何设置的方法,希望对大家有所帮助。