一位windows10系统用户反馈,自己的电脑在刚开机的时候,弹出各种广告弹窗,非常烦人。怎么把这些广告弹窗给拦截了呢?就此问题,接下来小编介绍电脑公司windows10系统各种软件广告弹窗拦截教程。
1、在电脑的右下角找到三号符号(显示隐藏的图标),隐藏的图标中有杀毒软件图标,点击此图标。

2、点击之后,桌面上就出现了杀毒软件的页面。在杀毒页面的右下角有自定义扫描、宏病毒扫描、弹窗拦截和软件净化四个选项,点击第三个弹窗拦截选项。

3、接着就会跳出弹窗拦截器页面,在这个页面上的左侧有从不拦截、一般拦截和强力拦截,我们点击选择第三个强力拦截。#f#

4、选择强力拦截之后,页面上会出现已经拦截弹窗的软件和次数,如果我们觉得这样还不够,那接下来就可以手动添加。
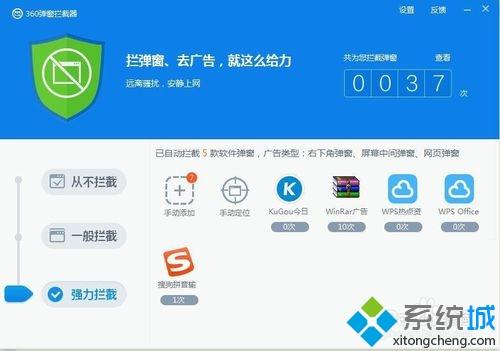
5、找到手动添加选项,并点击该选项,稍后的页面中会列出所有可以添加作为拦截的软件。每一项前面都有方框,我们点击前方的方框,然后点击右下角的确认开启键即可。
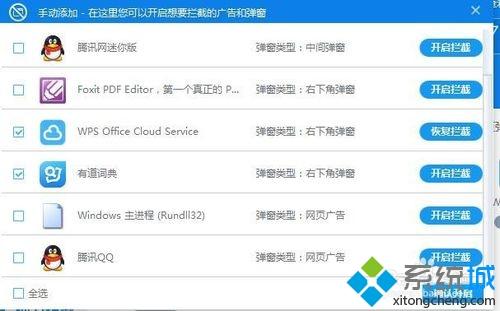
6、点击确认开启之后,我们关闭手动添加页面,然后回到弹窗拦截器页面上,此时我们可以看到有几项软件的已经被设置了弹窗拦截。
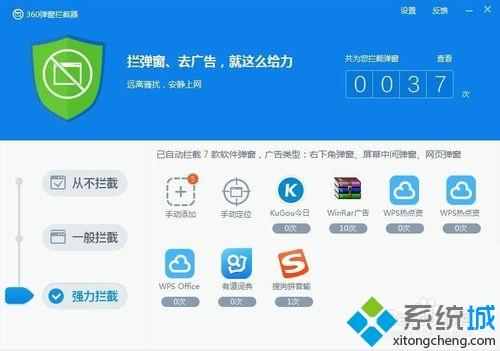
通过上述步骤的简单操作,我们就能让win10系统拦截各种软件的广告弹窗了。是不是非常简单呢?有同样需求的朋友们,不妨也动手操作看看!