显示器是一种将一定的电子文件通过特定的传输设备显示到屏幕上再反射到人眼的显示工具。一些win8用户最近发现显示器的颜色可能有些偏亮,那么电脑公司windows8系统怎么校正屏幕颜色呢?此时可使用系统自带的颜色校正工具进行修复,下面小编给大家介绍win8校正屏幕颜色的方法。
1、将鼠标移动至右上角,出现侧边菜单后点击“设置”,如图所示;
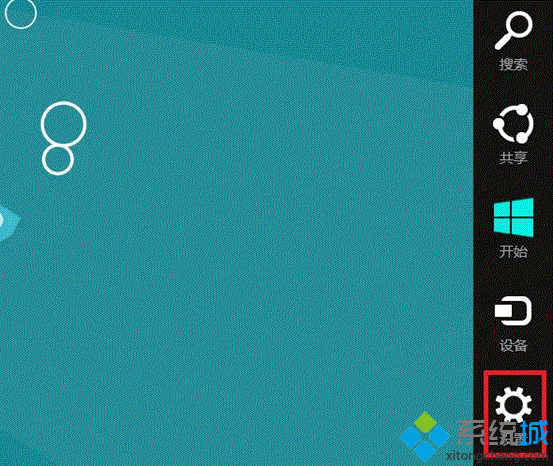
2、在设置中点击打开“控制面板”,如图所示;
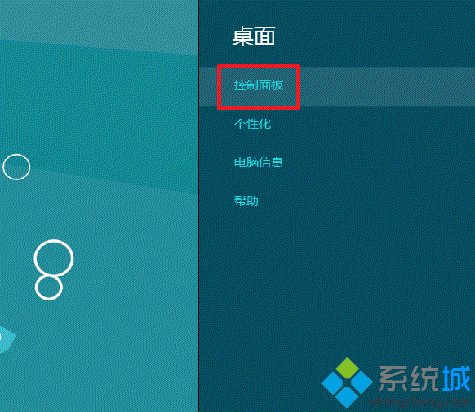
3、进入控制面板后,如果“查看方式”为“类别”,就点击“外观和个性化”;#f#

4、点击“显示”下方的“放大或缩小文本和其他项目”,如图所示;

5、进入显示设置后,在左侧点击“校准颜色”;
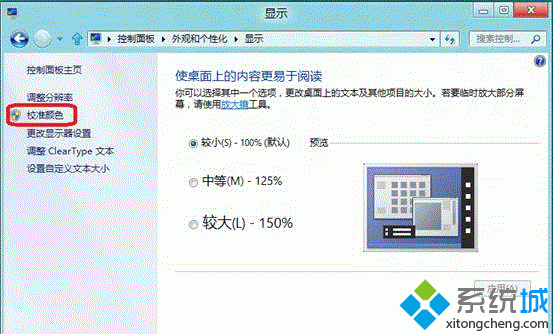
6、来到“显示颜色校准”后会提示“欢迎使用校准颜色”,点击“下一步”;
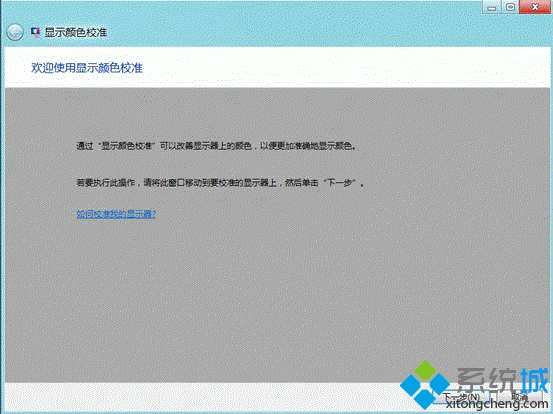
7、首先调整伽马值,需要用把显示器图像尽量调整接近中间示例图的状态,设置完点击“下一步”;
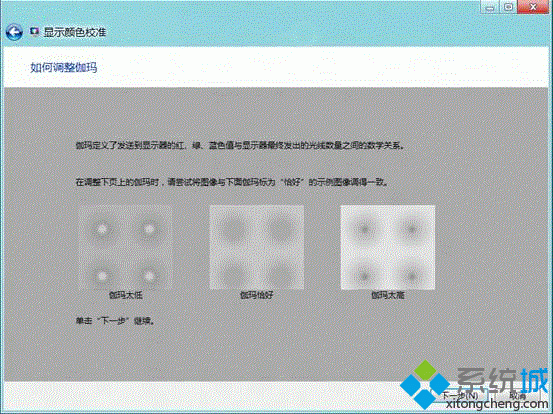
8、将显示器设置为出厂默认设置,点击“下一步”;
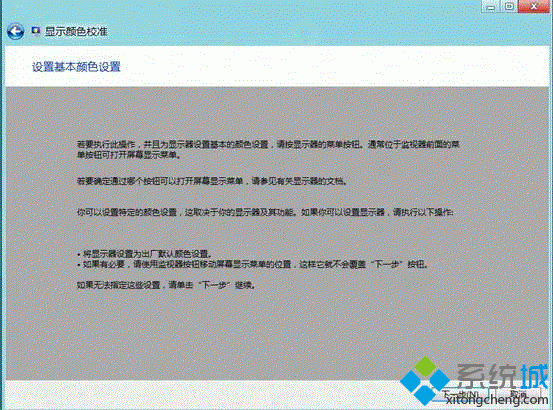
9、通过左侧移动滑块将圆圈中间的小圆点的可见性最小化,设置完点击“下一步”;

10、调整对比度以及亮度,如亮度与对比度控件不可用直接单击“跳过亮度与对比度调整”,设置完点击“下一步”;
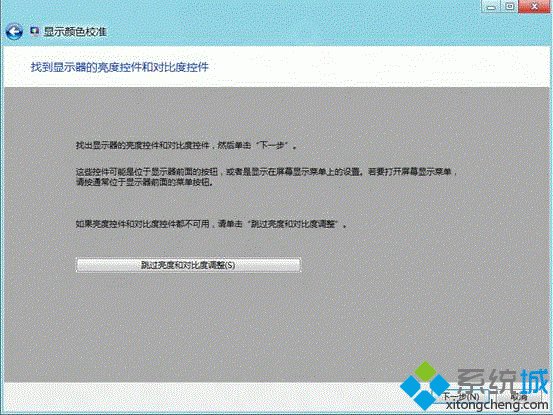
11、然后调整亮度;

12、通过显示器上的按键设置屏幕亮度,直到可以区分外套且勉强看得X;

13、之后是调整对比度;
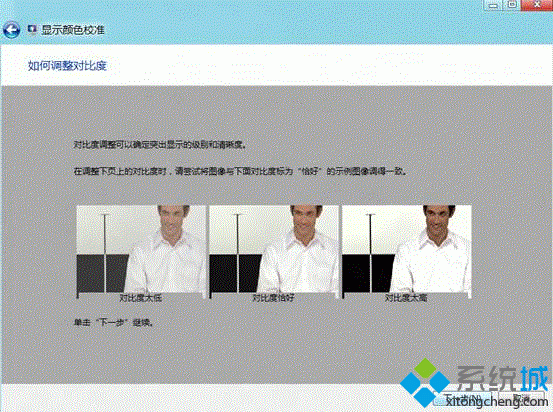
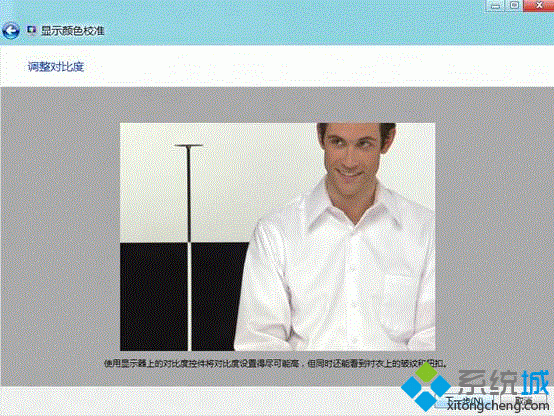
14、调整颜色平衡;
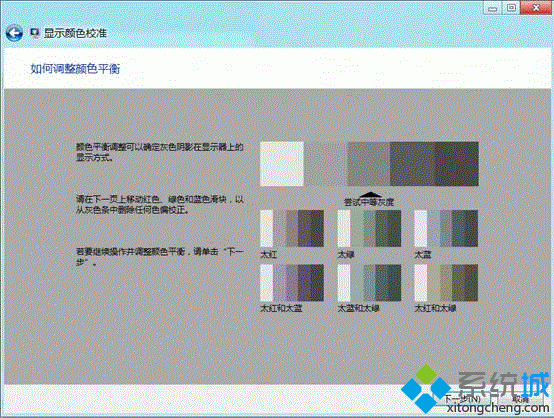
15、调整颜色平衡;

16、需要将此校准与先前校准对比可以单击“先前的校准”和“当前校准”;
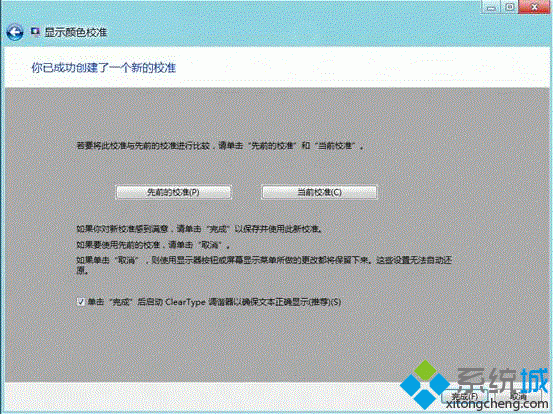
17、cleartype 文本调谐器;
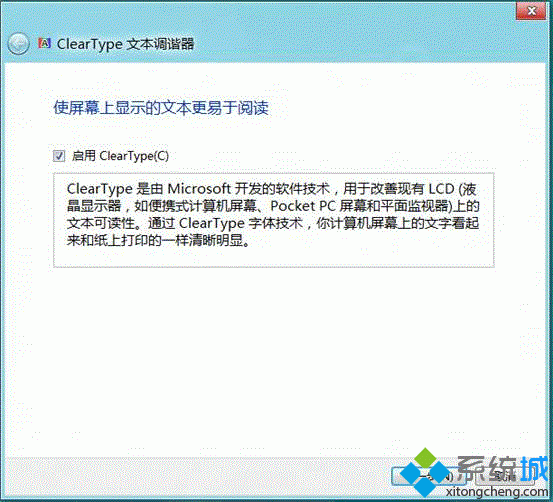
18、选择看起来最清晰的文本示例;
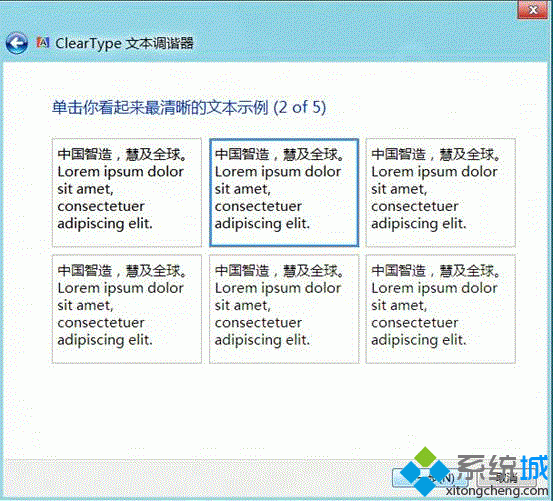
19、出现以下界面表示颜色校准完成了。
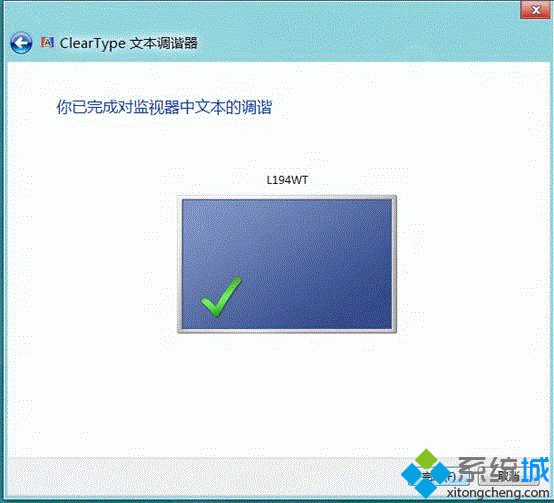
以上就是电脑公司windows8系统怎么校正屏幕颜色介绍了,觉得显示器屏幕颜色有问题的话可以使用以上方法进行颜色校准。