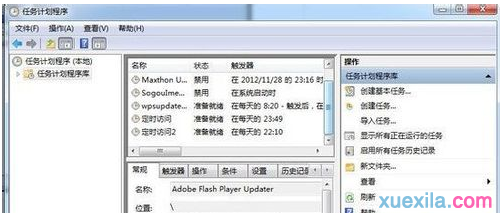在使用电脑的时候,有用户遇到了一些需要无人值守让电脑自行执行任务后定时关机的情况,那么Win7如何设置定时自动执行任务呢?下面小编分享Win7任务计划程序设置定时自动执行任务的操作方法。
1、点击开始按钮,依次选择打开“所有程序—附件—系统工具”,找到“任务计划程序”即可打开Win7系统的任务计划设置面板。也可以点击Win7开始按钮,在多功能搜索框中输入“任务计划”,直接从搜索结果中打开。
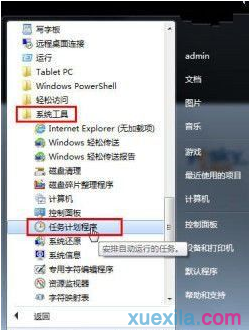
2、在Win7系统的“任务计划程序”设置面板中,点击菜单“操作—创建基本任务”。
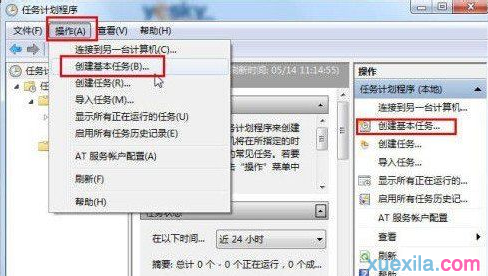
3、输入新建任务的名称和描述,点击“下一步”按钮。
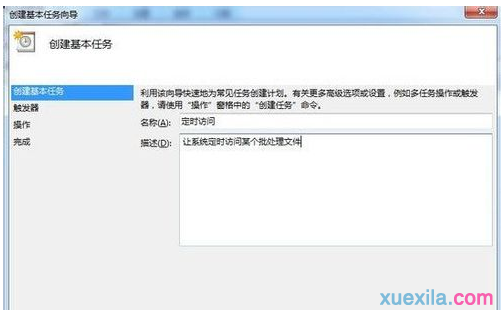
4、在“触发器”选项中选择自己需要的执行频率,比如是每天、每周、每月还是单次等等,继续下一步。

5、继续设置触发时间详细选项。继续点击下一步。

6、现在进入启动程序详细设置,在“程序或脚本”一栏点击“浏览”,选择自己已经写好的批处理文件。
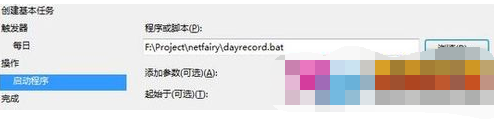
7、点击下一步之后,可以看见Win7任务计划会给出当前设置任务的详细情况,确认无误后点击“确认”按钮即可完成Win7定时关机的任务计划设定。
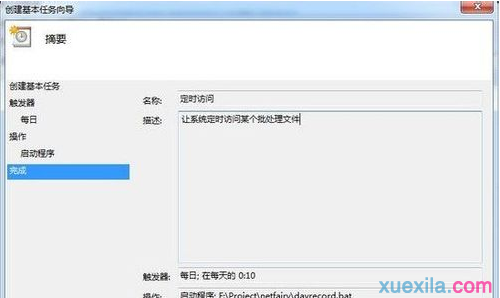
8、在Win7系统的任务计划程序设置面板中可以看到刚才设定的“定时关机”任务,下方按类型列出该任务的详细信息。右键单击任务,可以从右键单击中对任务进行灵活操作,比如运行、结束、禁用、导出、属性、删除等等,非常方便。