电脑系统在使用一段时间之后,都会因为一些大大小小的原因导致系统出现一些问题,这时候很多人就想到了一键还原系统,做好备份,随时随地都可以还原我们的电脑。那么电脑怎么一键还原系统呢?下面,小编就来跟大家分享电脑还原系统的操作方法。
电脑的使用是越来越普遍的了,如果电脑出现了无法启动的问题,那么我们可以借助一键还原功能来恢复w7系统。可能会有用户不太清楚电脑一键还原的方法,有用户提出电脑怎么还原系统,下面,小编给大家带来了电脑一键还原的操作方法了。
电脑怎么还原系统
下载秋叶一键还原软件,下载完成后解压并运行软件。然后点击“一键备份系统”
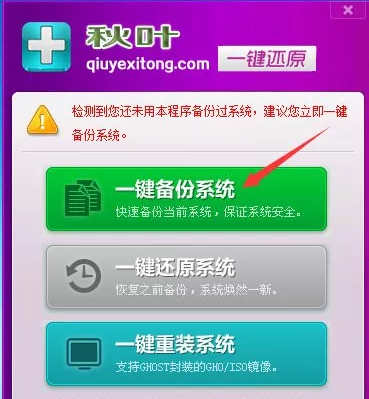
一键还原图-1
备份点名称默认即可,点击“一键备份”按钮

一键还原图-2
提示重启计算机进行备份时,点击“是”。
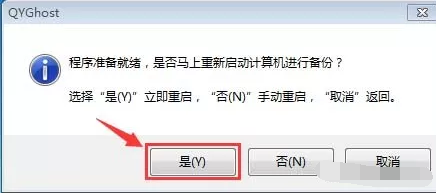
一键还原图-3
电脑重启后开始自动备份操作系统,下图中蓝色的进度条到100%后会自动重启,就是备份完成了。
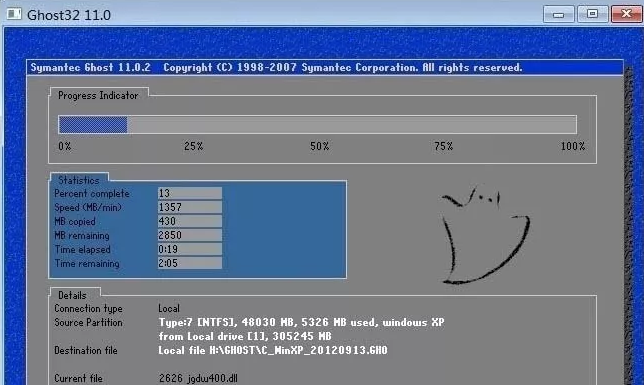
电脑图-4
还原操作步骤:
同样的操作步骤,先打开秋叶一键还原软件,因为之前备份过系统,所以上边会显示出系统的备份时期,然后点击“一键还原系统”
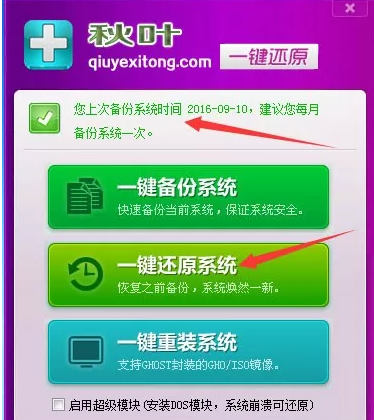
电脑图-5
原点名称里边显示的就是之前备份的系统,如果有多个系统备份,那么可以手动选择一个进行还原,如果只备份了一次,那么不需要选择
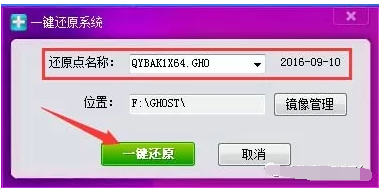
电脑图-6
提示程序准备就绪,重启进行还原时,点击“是”按钮
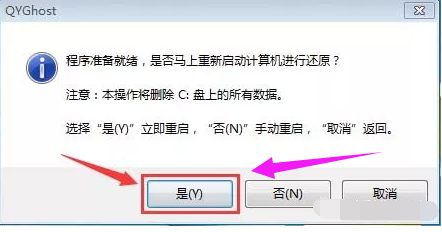
还原系统图-7
重启电脑后会弹出 GHOST 32 自动开始还原系统,还原过程中尽量避免断电,等进度条走到100%会自动重启电脑,进入桌面就说明还原完成了
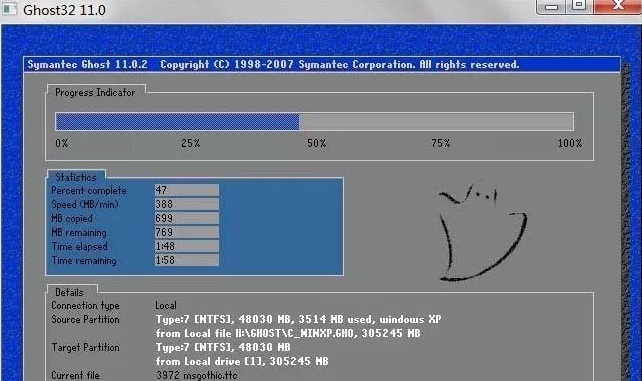
电脑图-8
以上就是电脑还原系统的操作方法。