使用打印机打印文件的时候,win7连接网络打印机不成功,发现打印机不能使用了,发现是打印机服务被强行关闭了的原因。怎么办呢?接下来教程和大家分享win7打印机服务被强行关闭的开启设置方法。
win7打印机服务被强行关闭的开启设置方法如下:
1、点击Win7系统的开始菜单,选择弹出菜单的控制面板;
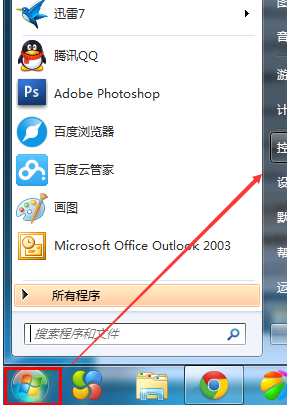
2、点击控制面板里的管理工具;

3、在管理工具窗口里点击服务;

4、在服务对话框里可以按下字母P,快速找到打印机服务,即名为Print Spooler的打印机服务。选中该服务后,在左边可以选择停止,或者重启服务;

5、或者双击Print Spooler打印机服务,在弹出Print Spooler属性对话框里也可开启和关闭打印服务;

6、在Win7系统下同时按下“WIN+R”快捷键,打开运行对话框,输入cmd,然后点击确定;

7、在cmd对话框里输入命令net start spooler,然后回车就可以启动打印机服务了;

8、在cmd对话框里输入命令net stop spooler,然后回车就可以关闭打印机服务了。

以上就是win7电脑打印机服务被强行关闭的解决方法,几个步骤设置之后,打印机就开启了,打印机设备也就恢复正常。