Win7系统打开Windows任务管理器发现searchindexer.exe这个文件索引功能的进程一直在占用cpu的问题,其实这会占用比较多的内存,特别影响电脑的性能。平时也很少用到这个进程。下面介绍番茄花园Win7系统cpu内存占用高禁用searchindexer.exe的技巧。
解决方法一:
1、首先,我们打开电脑开始菜单中的运行;

2、输入命令:services.msc;
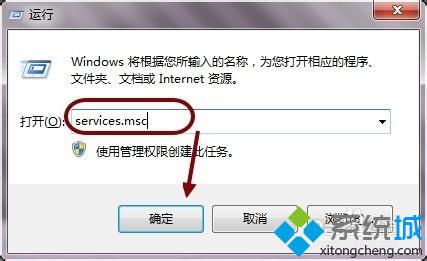
3、从windows服务列表中,找到Windows Search;
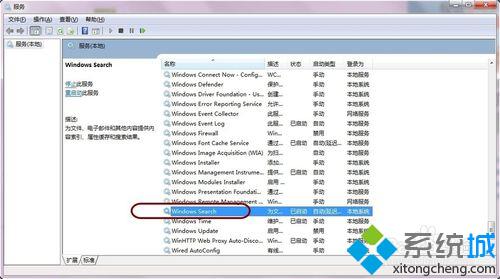
4、选中Windows Search服务后,点击左上角的“停止”;
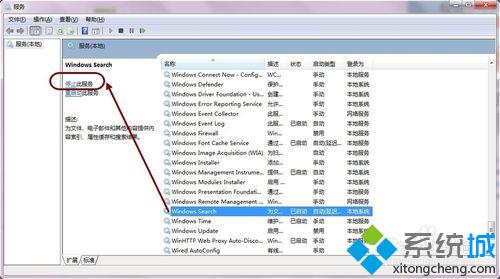
5、这时即可立即临时关闭Windows Search了。然后右击Windows Search,点击“属性”;
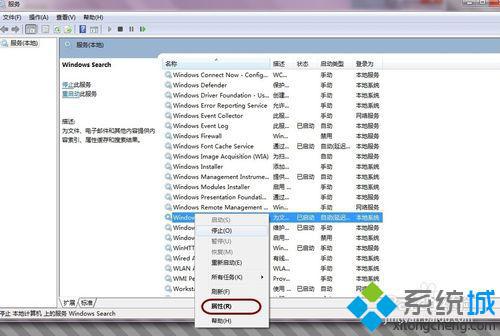
6、将其设为已禁用。这样下次开机后,这个Windows Search服务,就不会自动启动了。
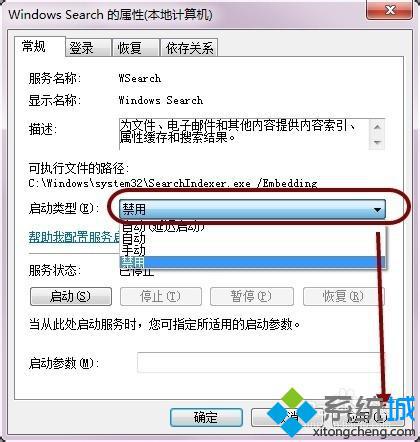
解决方法2:
1、关闭Windows Search服务后,事实上searchindexer.exe进程仍然是存在的。我们打开任务管理器,找到searchindexer.exe进程,将其结束关闭;

2、点击“结束进程”,然后确定即可。
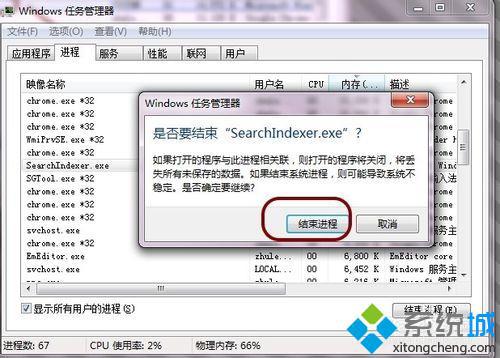
解决方法3:
1、为了让系统更干净简洁,我们还需要彻底卸载Windows Search功能;
具体步骤是:打开控制面板。
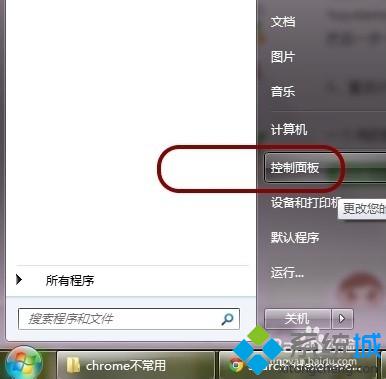
2、找到“程序”,“卸载程序”;
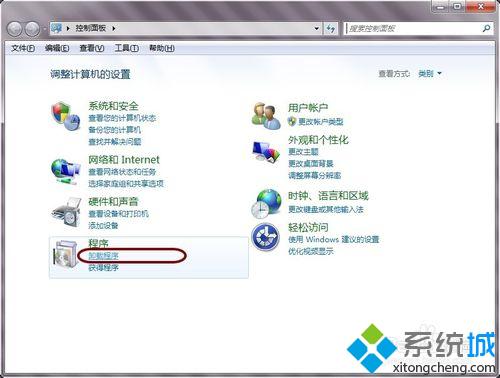
3、点击“打开或关闭 Windows功能”,然后从列表中找到Windows Search;
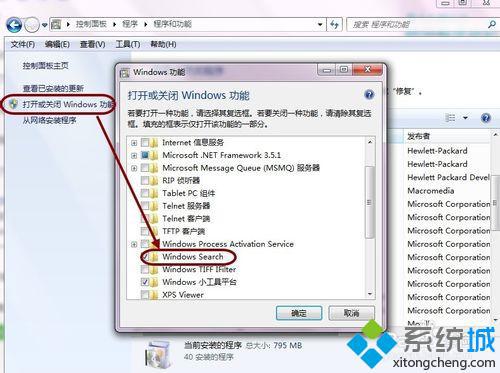
4、取消前面的勾;
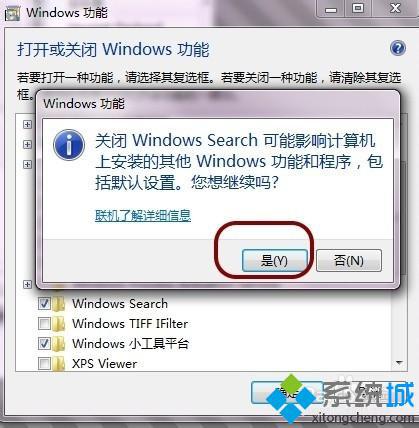
5、然后确定;
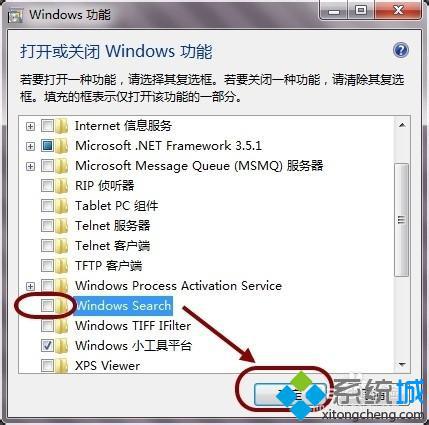
6、最终重启一下电脑,即可大功告成了。
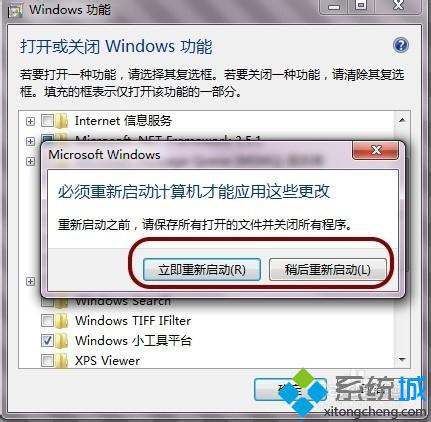
以上就是番茄花园Win7系统cpu内存占用高禁用searchindexer.exe的技巧介绍了,简单的操作步骤,希望此教程内容能够帮助到大家!