硬盘安装win7系统电脑公司64位旗舰版教程分享给大家,硬盘安装win7系统是装机人员最喜欢的一种安装方法,但是很多的用户并不知道如何来使用系统之家Ghost win7 纯净版硬盘安装,今天小编就来为大家详细的介绍一下电脑公司64位旗舰版win7 硬盘安装的方法吧。
1、打开系统镜像文件,右击选择解压到红框中的选项。如图1所示

win7 硬盘安装载图1
2、双击“setup.exe”.如图2所示
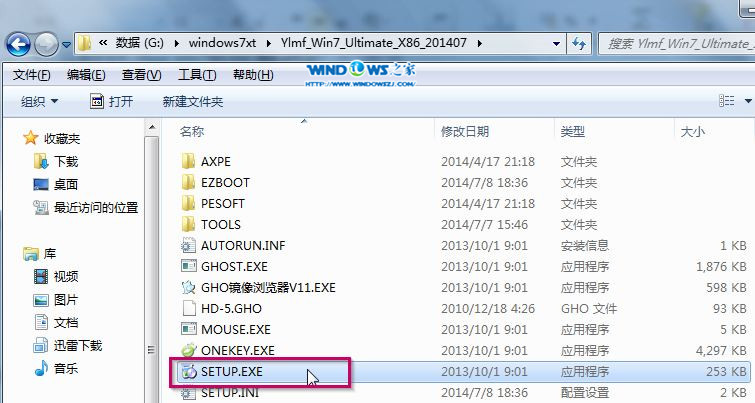
win7 硬盘安装载图2
3、点击红框中的选项。如图3所示#f#
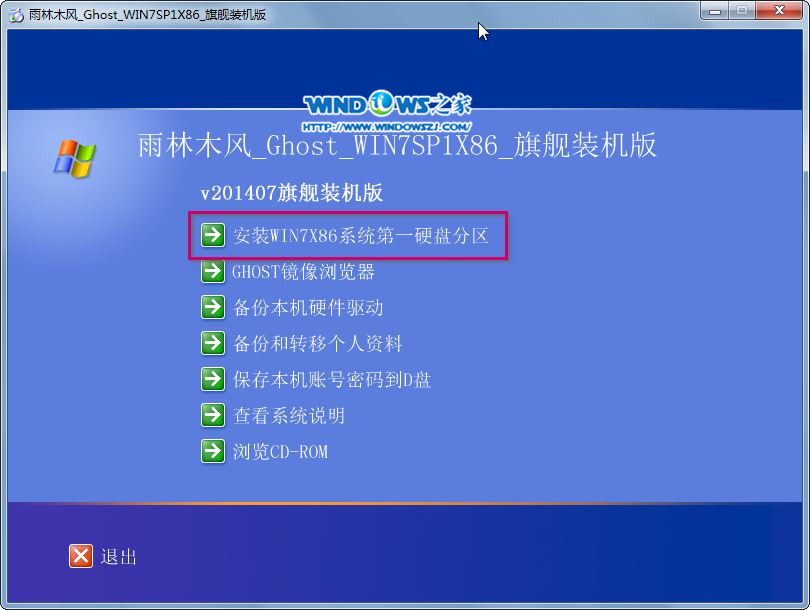
win7 硬盘安装载图3
4、选择“安装”,点击“打开”,选择映像文件,选择“确定”。如图4所示
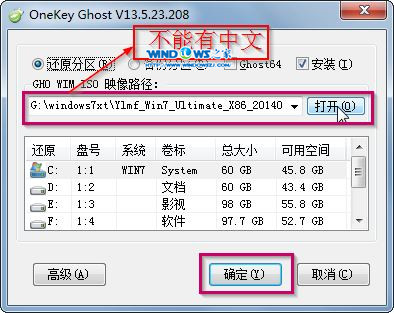
win7 硬盘安装载图4
5、选择“是”。如图5所示
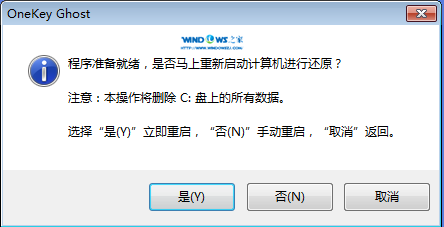
win7 硬盘安装载图5
6、出现进度条,如图6所示
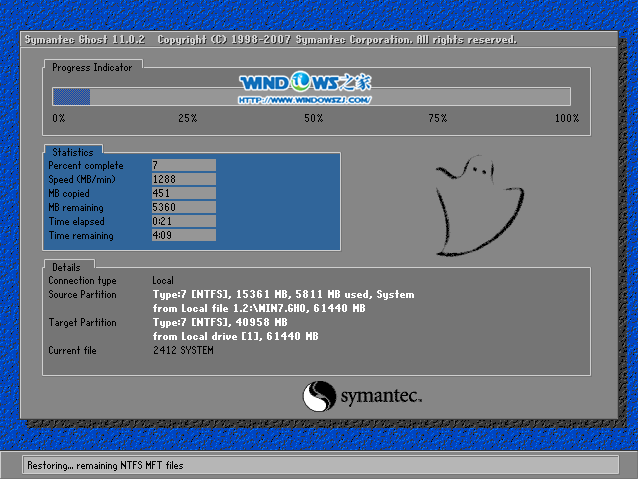
win7 硬盘安装载图6
7、等到100%就会弹出这个画面,如图7所示

win7 硬盘安装载图7
8、初始化,如图8所示

win7 硬盘安装载图8
9、安装windows,如图9所示

win7 硬盘安装载图9
10、导入软件,如图10所示
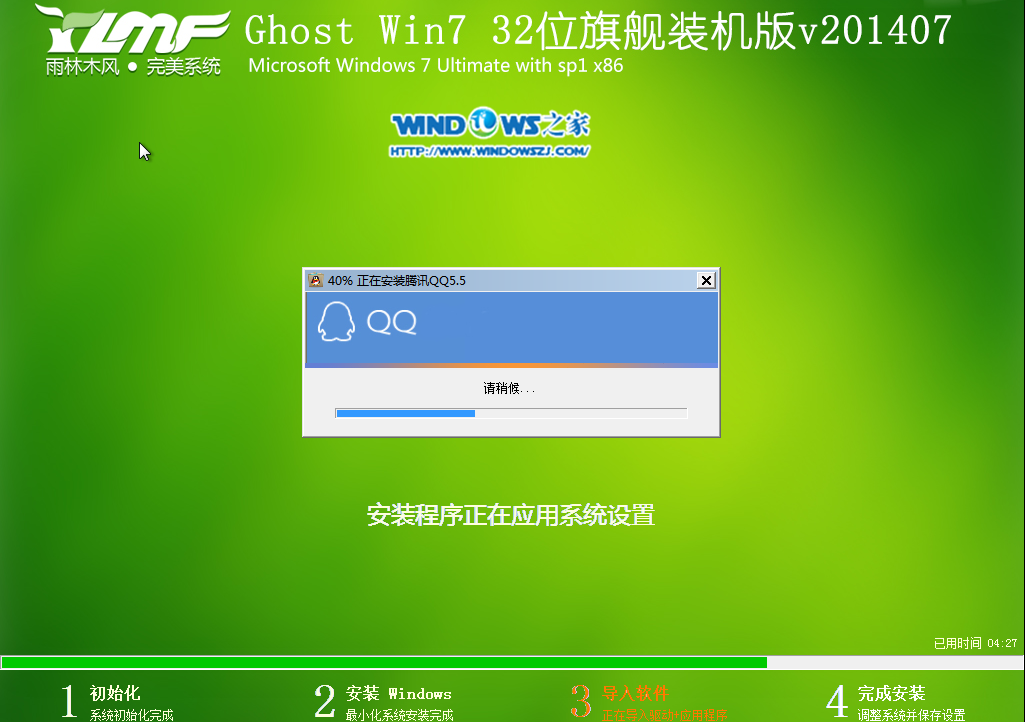
win7 硬盘安装载图10
11、安装程序—下图是正在检查视频性能的界面。如图11、图12所示

win7 硬盘安装载图11

win7 硬盘安装载图12
12、出现这个画面,系统就安装成功了。如图13所示

win7 硬盘安装载图13