最详细的雨林木风win7系统安装教程分享给大家,最近雨林木风win7系统安装非常火爆,让很多人都争先恐后下载安装它,不知如何进行雨林木风win7系统安装的用户,请来看看下面的详细方法吧。
1、打开下载的系统镜像文件,右击选择“解压到Ylmf_Win7_Ultimate_X86_201407.iso”。如图1所示
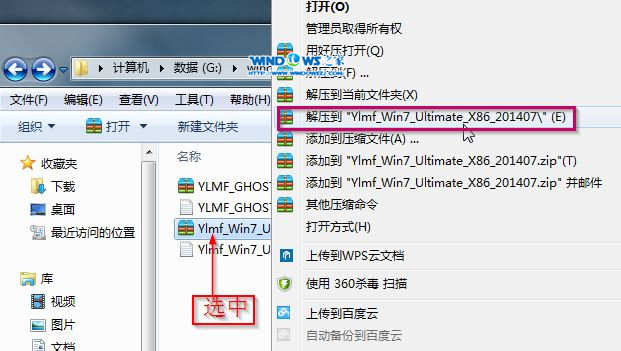
雨林木风win7纯净版安装教程图1
2、双击“setup.exe”.如图2所示
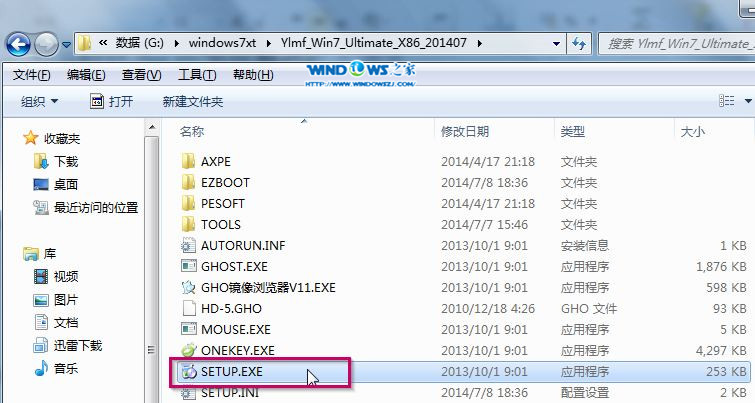
3、点击“安装WIN7X86系统第一硬盘分区”。如图3所示#f#
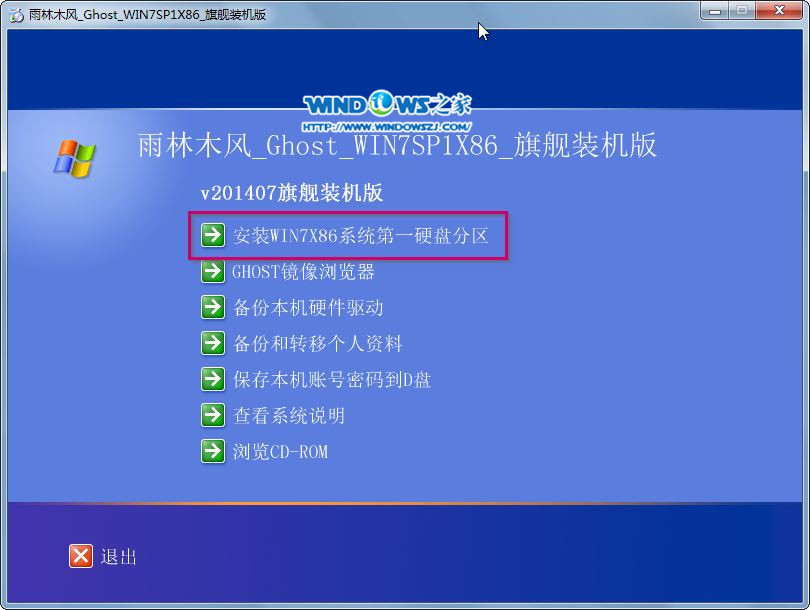
雨林木风win7纯净版安装教程图3
4、选择“安装”,点击“打开”之后选择映像文件(扩展名为.iso),最后选择“确定”。如图4所示

雨林木风win7纯净版安装教程图4
5、选择“是”。如图5所示
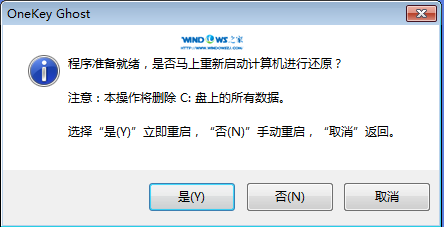
雨林木风win7纯净版安装教程图5
6、之后会是这样一个进度条,如图6所示
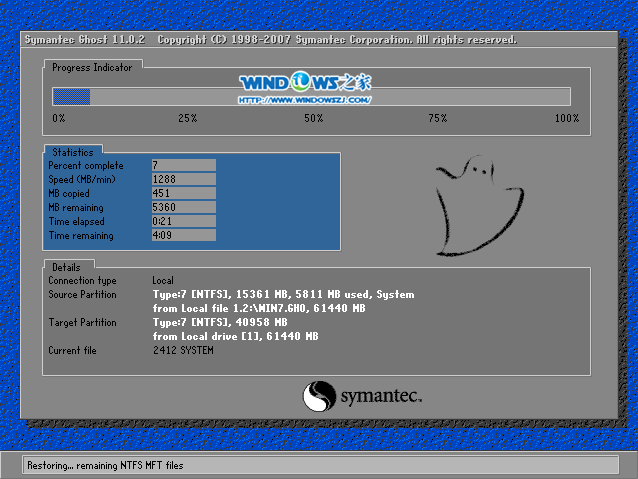
雨林木风win7纯净版安装教程图6
7、等到100%就会弹出这个画面,如图7所示

雨林木风win7纯净版安装教程图7
8、初始化,如图8所示
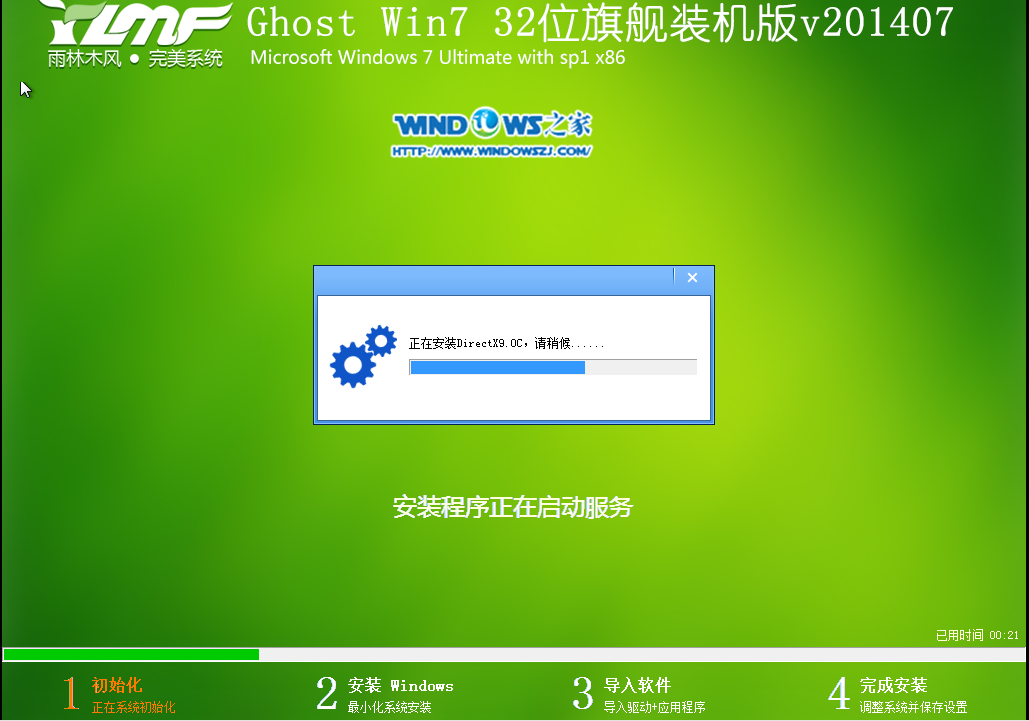
雨林木风win7纯净版安装教程图8
9、安装windows,如图9所示

雨林木风win7纯净版安装教程图9
10、导入软件,如图10所示
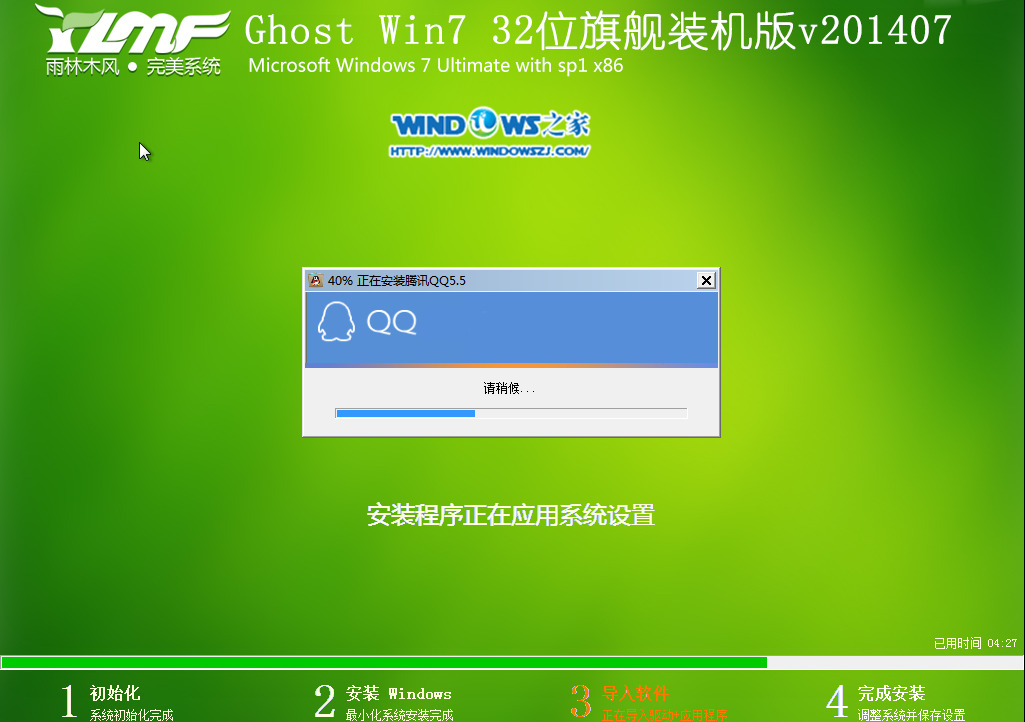
雨林木风win7纯净版安装教程图10
11、安装程序正在为首次使用计算机做准备—安装程序正在检查视频性能。如图11、图12所示
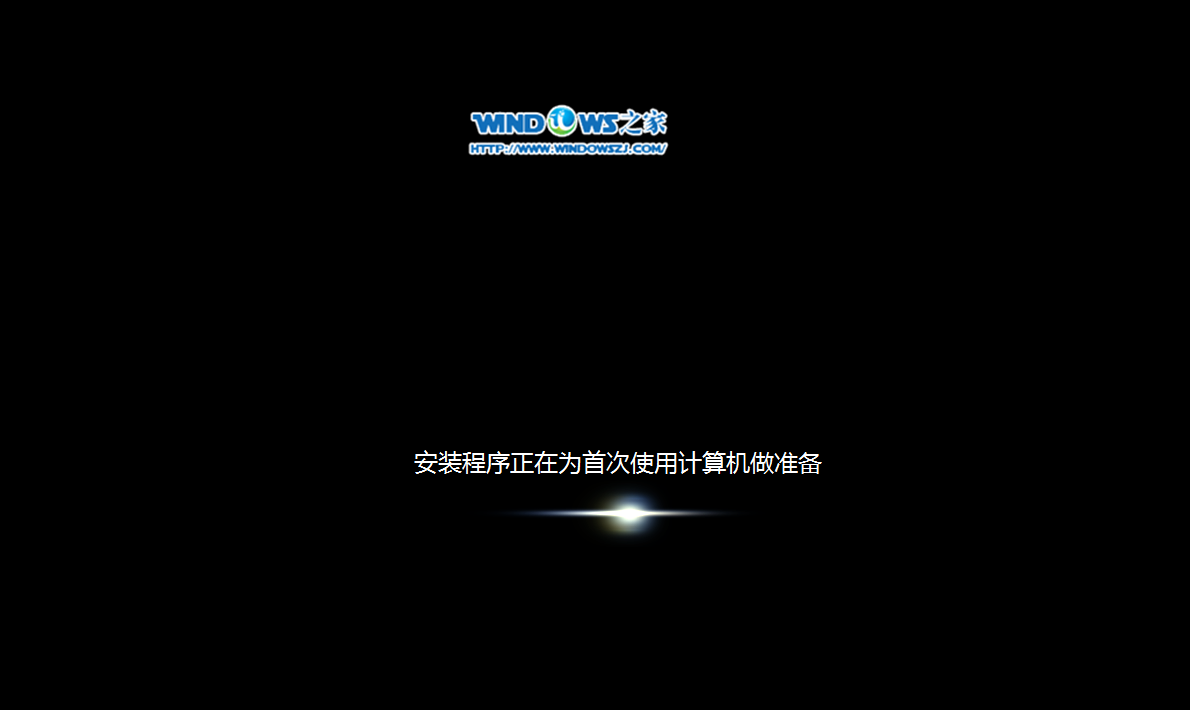
雨林木风win7纯净版安装教程图11
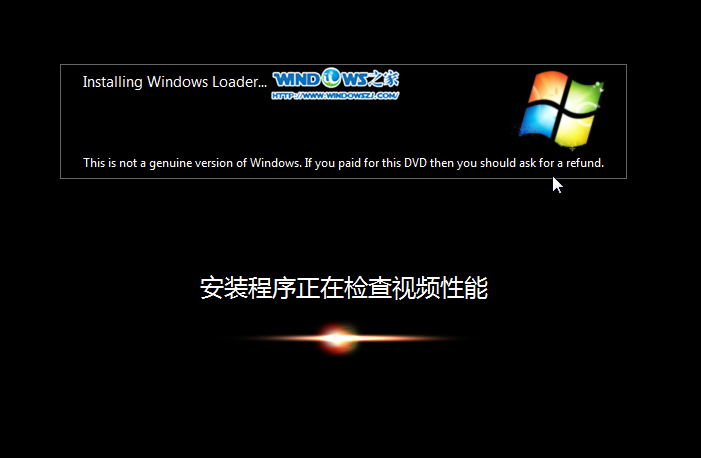
雨林木风win7纯净版安装教程图12
12、出现这个画面,雨林木风win7旗舰版 系统就安装成功了。如图13所示

雨林木风win7纯净版安装教程图13
上面这个文章的全部内容讲述的就是最新最详细的雨林木风win7纯净版安装教程了,其实硬盘安装的方法非常简单,就上面几个步骤,只要你们能一步步安装这个方法进行安装,不到几分钟系统就安装成功了,所以不会的网友们可以参照win7旗舰版小编这个方法进行安装哦。