电脑公司Win7系统安装教程分享给大家.近期很多网友都想下载安装电脑公司Win7系统,其实电脑公司系统盘教程是简单易学的。有需要的朋友们,看看电脑公司Win7系统安装教程吧.
1、打开下载的系统镜像文件,右击选择“解压到Ghost_Win7P1_Ultimate_X86_201407.iso”,开始新电脑公司安装教程。如图1所示
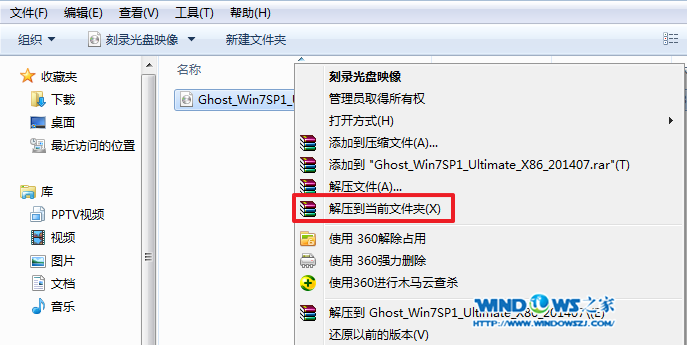
安装电脑公司系统盘教程图1
2、双击“setup.exe”.如图2所示

安装电脑公司系统盘教程图2
3、点击“安装WIN7X86系统第一硬盘分区”。如图3所示
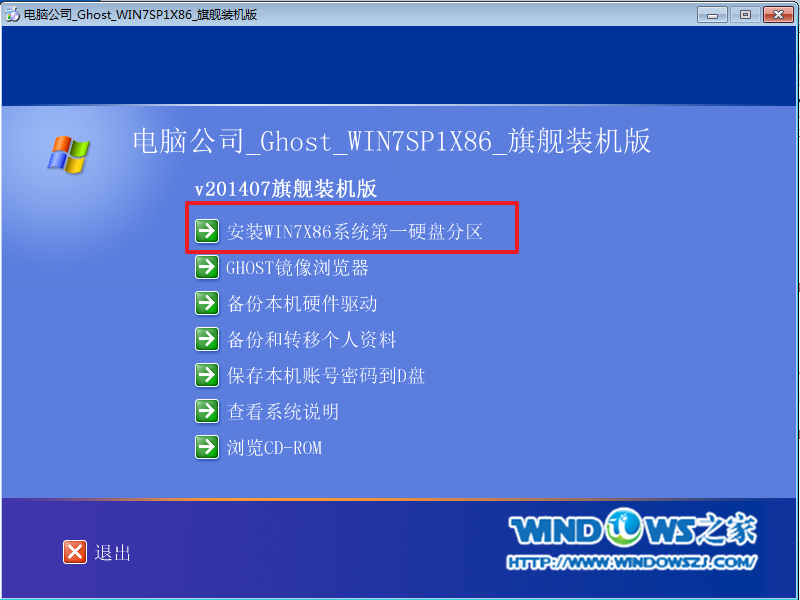
安装电脑公司系统盘教程图3
4、选择“安装”,点击“打开”之后选择映像文件(扩展名为.iso),最后选择“确定”。如图4所示

安装电脑公司系统盘教程图4
5、选择“是”。如图5所示

安装电脑公司系统盘教程图5
6、因为是完全自动进行安装的,所以安装过程相关顺序这里不做一一解释。我们耐心等待硬盘装win7系统完成即可。如图6、图7、图8所示:
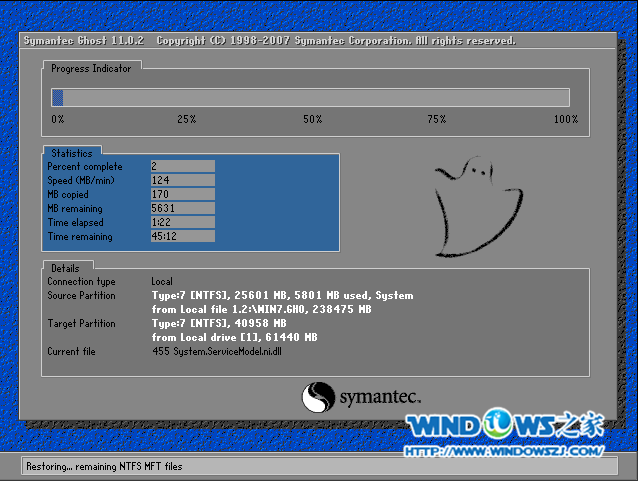
安装电脑公司系统盘教程图6

安装电脑公司系统盘教程图7
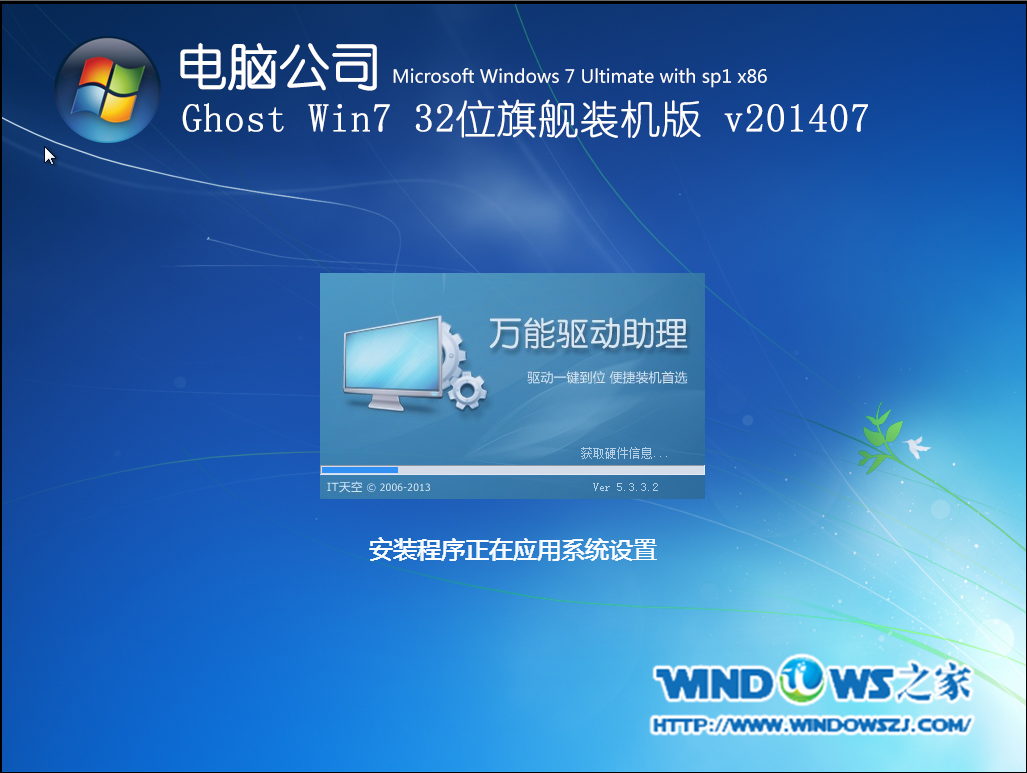
安装电脑公司系统盘教程图8
7、重启后,系统就安装好了,如图9所示
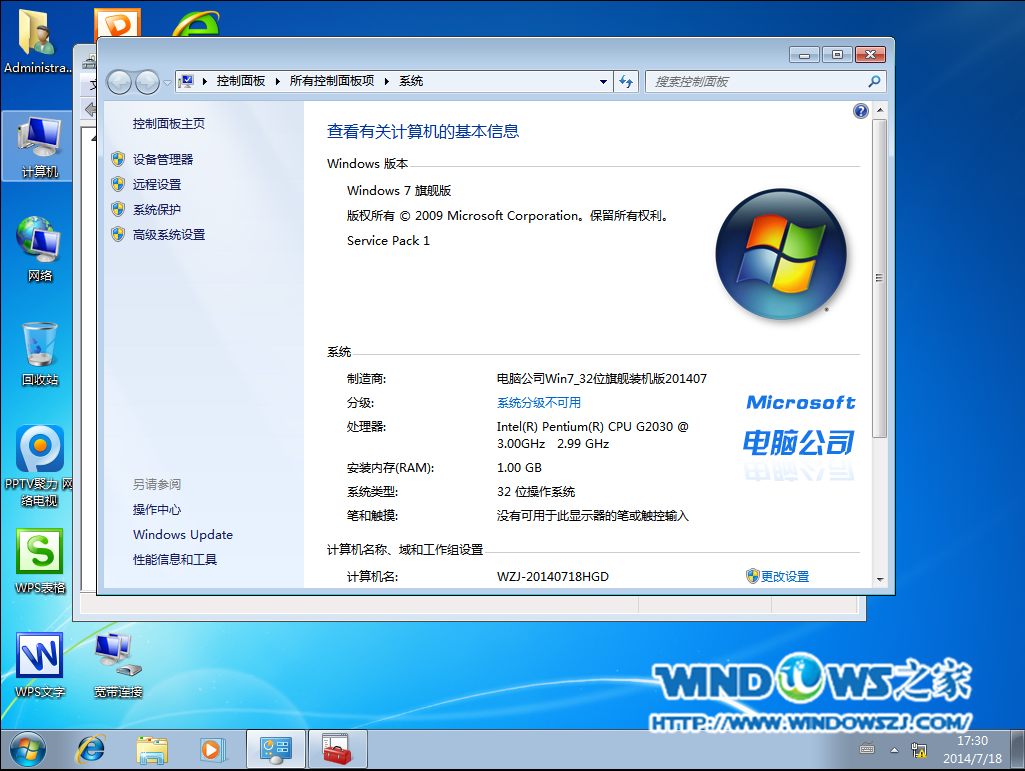
安装电脑公司系统盘教程图9
安装电脑公司系统盘教程到这就结束了,想要安装电脑公司系统的朋友们,就可以按照安装电脑公司系统盘教程去进行操作了。希望安装电脑公司系统盘教程能够帮助到大家,同时非常感谢大家观看完小编提供的全部教程。喜欢小编教程的话,记得关注哦!