系统之家Win7系统怎么看电脑dns地址?有时候DNS地址设置出错,导致无法上网的情况,下面小编介绍Win7系统怎么看电脑dns地址,感兴趣的朋友,不妨先学习一下,后面将详细介绍DNS设置相关教程。其他版本Windows系统,查看方法是一样的,以下是2种查看方法。

方法一:
1、点击Win7桌面的网络图标,在连接的网络名称上右键,在右键菜单中,点击进入“状态”,如下图所示。

2、在网络连接状态界面,点击“详细信息”,如下图所示。#f#

3、在打开的网络详细信息界面,看IPv4 DNS服务器,后面有两个类似IP地址的,就是DNS地址,有两个说明,一个是默认DNS地址,另外一个是备用DNS地址,如下图所示。
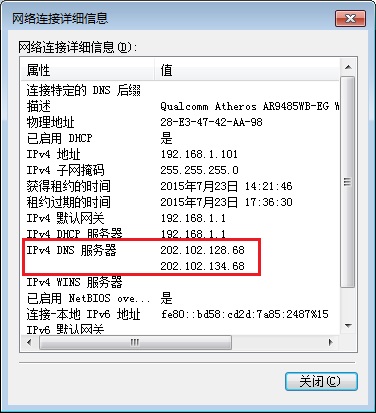
方法二:
1、在开始菜单中,打开运行命令框(可以直接使用 Win + R组合快捷键打开),然后打开命令 cmd 完成后点击底部的“确定”打开如下图所示。

2、在打开的管理员命令符中,输入命令 【ipconfig /all】(不包括大括号),键入完成后,按回车键运行,之后可以查看详细的网络信息,里面就包含了DNS地址,如下图所示。
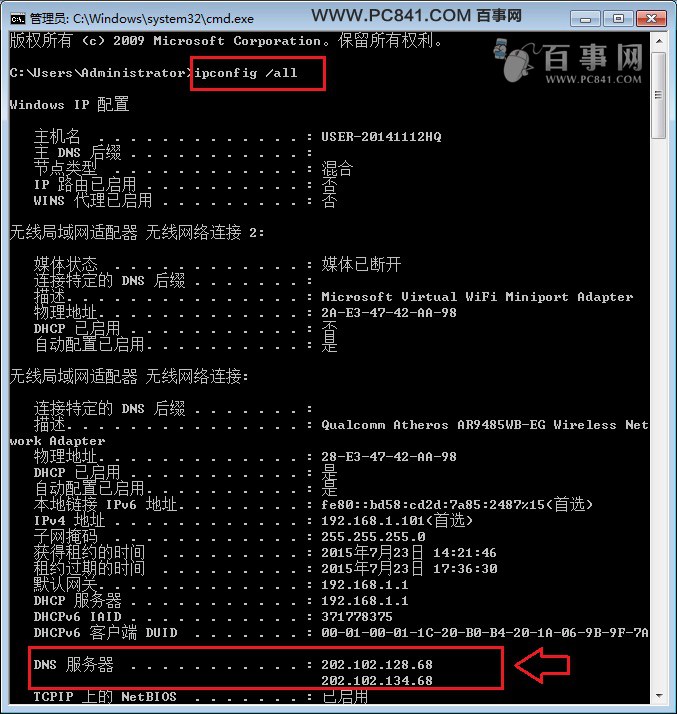
好了,以上就是查看电脑DNS地址的两种方法,是不是很简单呢?希望对大家有所帮助,关于如何设置DNS地址,大家可以具体看看下面的扩展阅读。