为了方便文件管理,在Win7系统中创建多个文件夹来对文件进行分类。如果文件夹多了,会发现除了文件夹名称不一样,其他都是一样的,不仅影响美观,还影响了我么查找目标文件的速度,下面小编介绍深度技术Win7系统个性化文件夹图标的方法。
1、这是我的一个绿色截图工具所在的文件夹,想给它换个皮肤,一眼就能认出它是做截图的,英文不好记。
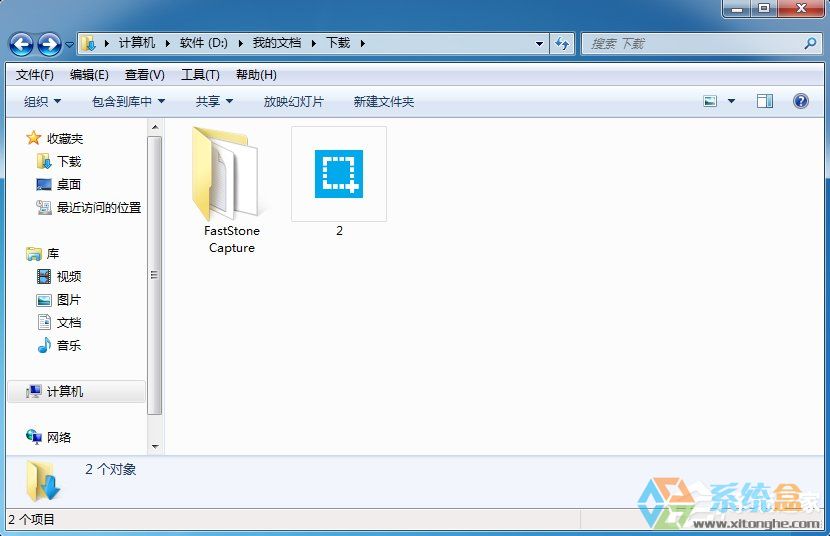
2、我们需要的素材就是一个“.ico”图标文件,当然要是你喜欢的,可以在网上下载,或者用其他格式图片转为“.ico”图标文件。
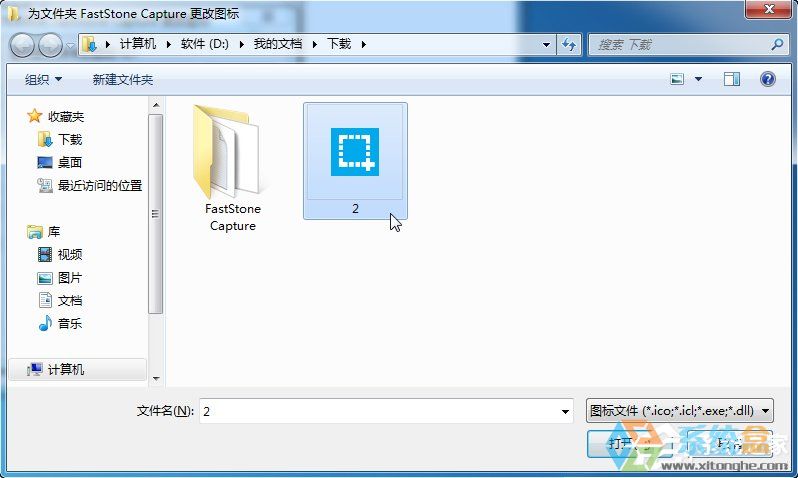
3、找好素材了,接着就是操作。首先在文件夹上右击,选择“属性”选项,进入“属性”窗口。#f#
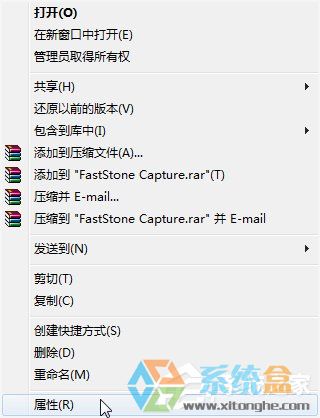
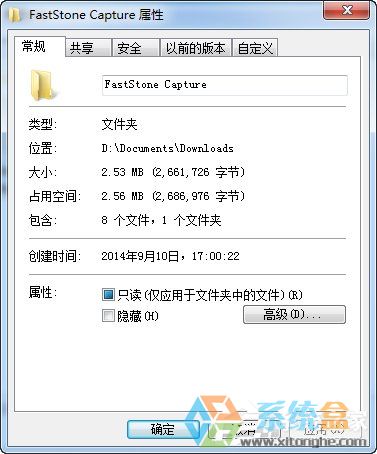
4、切换到“自定义”一栏,选择“自定义图标”下的“更改图标”项。

5、系统图标当然不需要,点击“浏览”按钮,并找到我们准备好的“.ico”图标文件,选择它。

6、又回到“更改图标”窗口,一路点击“确定”来确定选择。
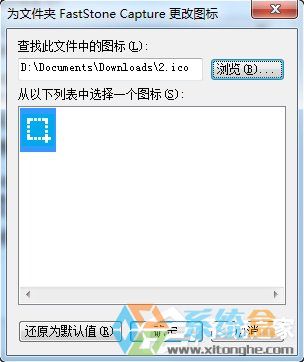
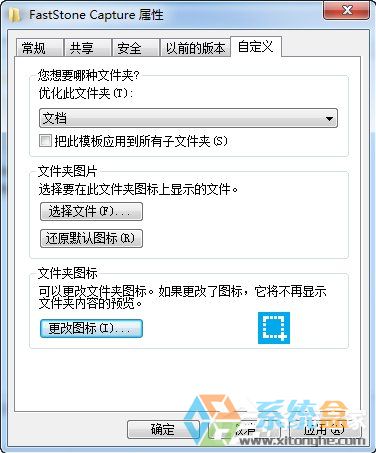
7、然后,我们的的文件夹就已经大变样子了,多设置几个个性化图标,总归比千篇一律的样子好看些。

现在我们已经将文件夹图标更改成我们喜欢的样子,不过最后还有一个要注意的地方,那就是最好把刚才的“.ico”图标文件放在一个指定的文件夹,其他更换的图标文件也放在这里,如果下次不小心删除了这个图标文件,那么文件夹的新样式会失效。