笔记本电脑用u盘怎么重装系统win7深度技术旗舰版系统? 很多用户由于笔记本电脑具有携带方便、性价比高等优点,选择在学习或工作方面选择使用笔记本电脑。需要在笔记本电脑中装win7系统,下面介绍笔记本电脑用u盘怎么重装系统win7深度技术旗舰版系统的详细流程。
一、准备工作:
1、做好电脑重要文件的备份
2、4G大小的U盘,制作U盘PE启动盘
3、启动设置:怎么设置开机从U盘启动
4、系统镜像:笔记本win7 64位旗舰版下载
二、笔记本电脑用u盘怎么重装系统win7深度技术旗舰版系统
1、首先把U盘做成启动盘,然后使用WinRAR等工具把笔记本电脑win7系统镜像中的gho文件放到U盘GHO目录;
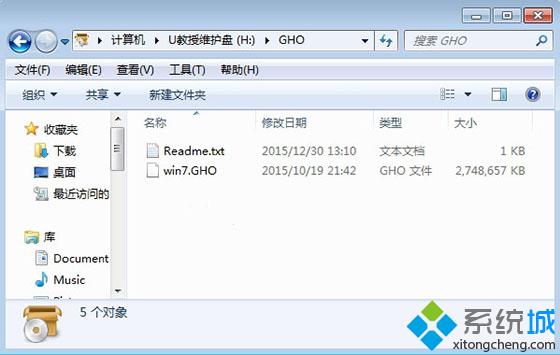
2、在笔记本电脑上插入U盘,重启按F12/F7/ESC等启动热键,选择USB选项,回车进行设置;
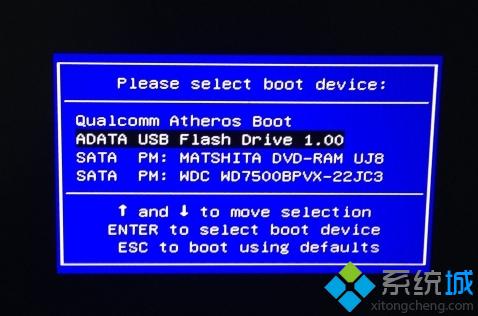
3、启动到U盘主界面,选择【02】运行PE精简版;#f#

4、在PE系统中运行一键装机工具,默认的设置无需修改,选择安装的盘符C盘,点击确定;
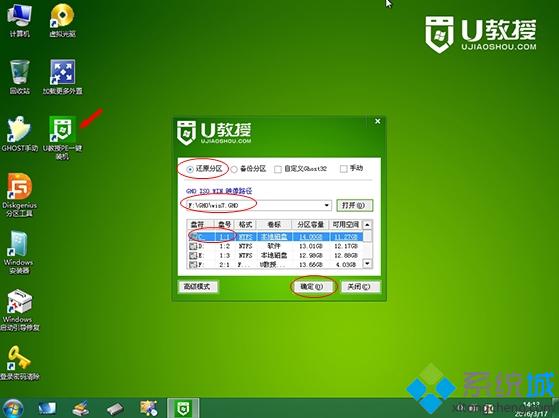
5、开始进行系统的还原过程,需等待一段时间;
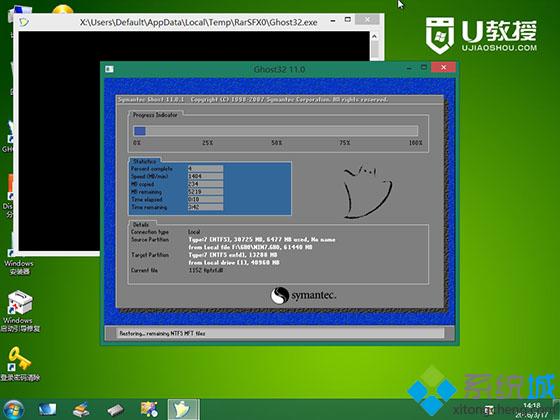
6、还原完成后会重启,然后自动进行后续的安装操作;
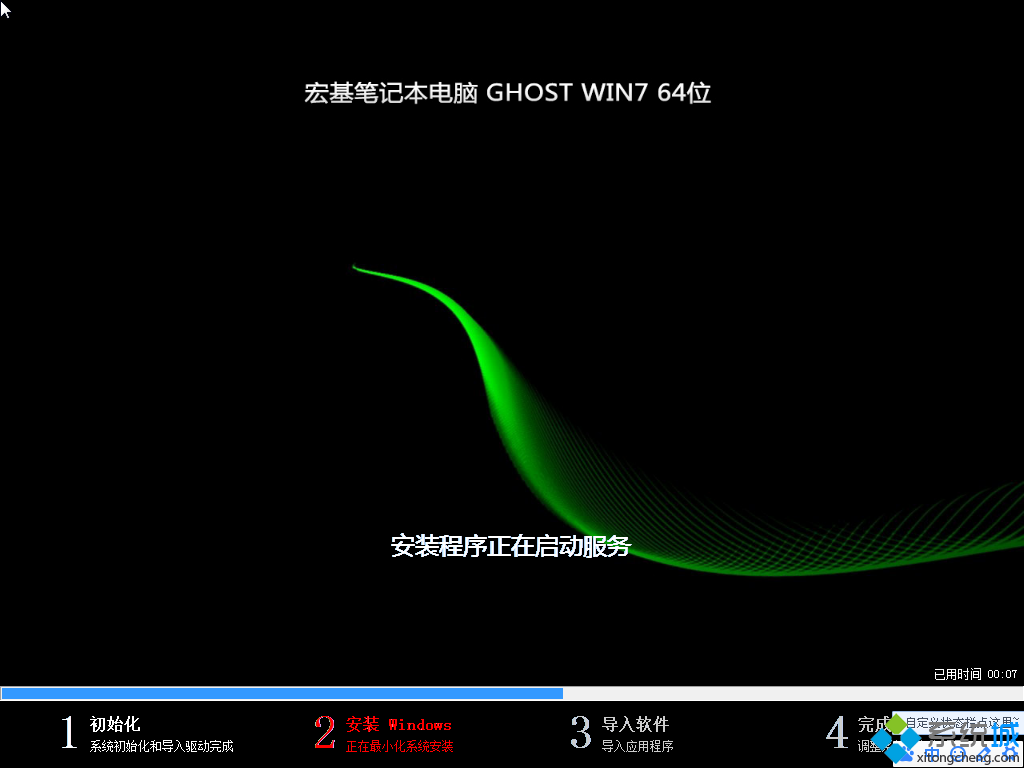
7、最后安装完成,重启进入笔记本win7系统桌面。

以上便是笔记本电脑用u盘怎么重装系统win7深度技术旗舰版系统介绍了,有需要的用户,请来学习下吧.