新萝卜家园旗舰版win7拥有个性化色彩的好系统,且功能全面,性能稳定,已风靡全球,很多用户选择安装。那么新萝卜家园旗舰版win7怎么用u盘重装系统教程。不会安装系统的用户,请来看看新萝卜家园旗舰版win7怎么用u盘重装系统教程吧。
一、准备工作:
下载U盘PE工具
下载新萝卜家园旗舰版win7镜像文件
将下载好的系统之家PE安装后,在桌面上打开系统之家U盘PE工具:
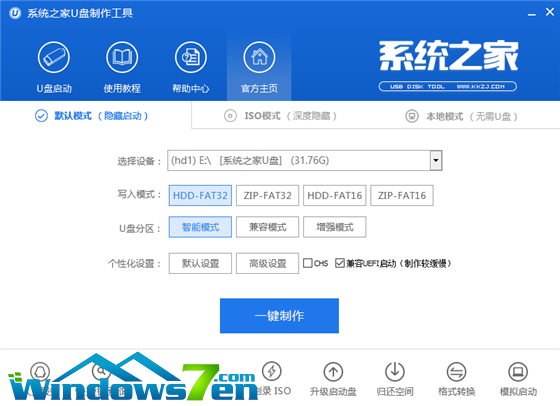
将U盘插入USB接口,先点击格式化U盘,点击一键制作(稍等一下之后会显示完成!)。
二、操作步骤:
1. 首先重启计算机启动U盘,启动U盘的办法很多种,有BIOS设置直接U盘为第一启动项,也可以使用热键启动U盘!
这里给大家说明下主板BIOS设置与热键使用:http://www.windows7en.com/Win7/21799.html
2.启动到系统之家PE系统,可以通过键盘上的“上、下”键来调整选择需要进入的选项,我们这里选择第一项“启动系统之家U盘WinPE 2003”,或者选择第二项进入Win8PE系统。如图(1):
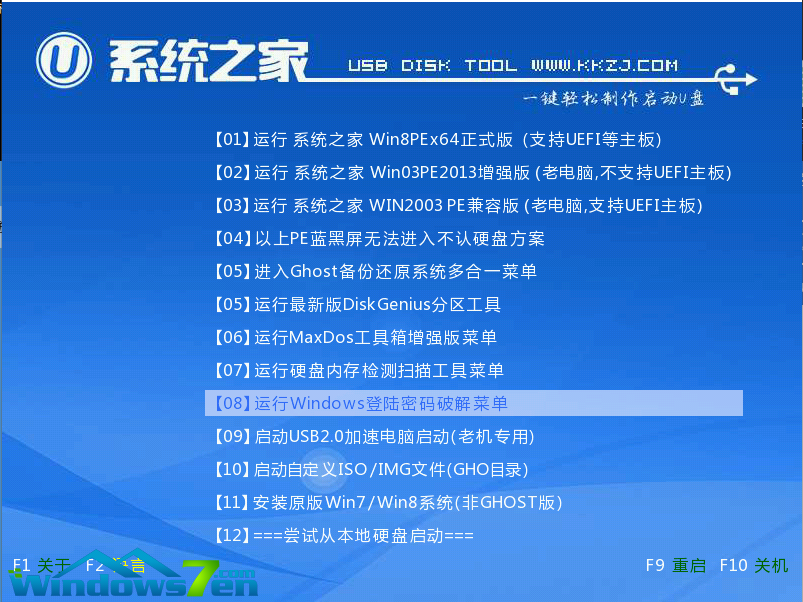
3.进入WinPE 2003或者Win8系统,桌面上有很多实用工具的快捷方式。我们选择系统之家PE一键Ghost,双击打开。 #f#
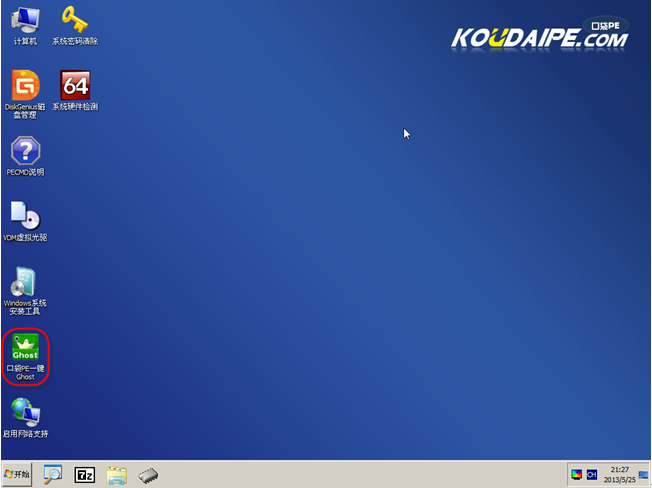
4.双击完成后即可显示系统之家Ghost安装器界面,在界面中包括:还原分区、备份分区、自定义Ghost32及手动。我们在Ghost映像文件路劲中选择实现准备好的Win7 GHO文件,如需要更换或调整点击更多即可。
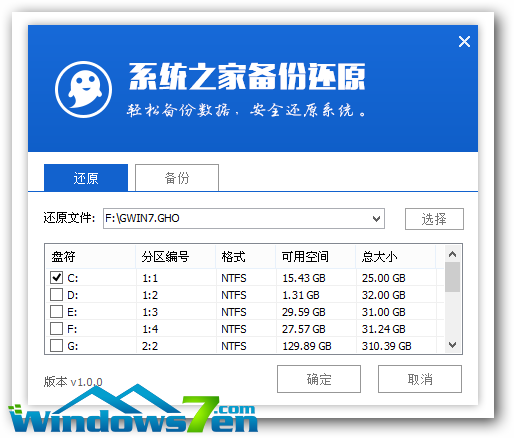
5.这时Ghost自动写入镜像文件。

在接下来的过程中都是全自动安装w7系统步骤,大家只要坐等安装成功便可。
我们成功使用u盘安装好了w7系统。
5.这时Ghost自动写入镜像文件。
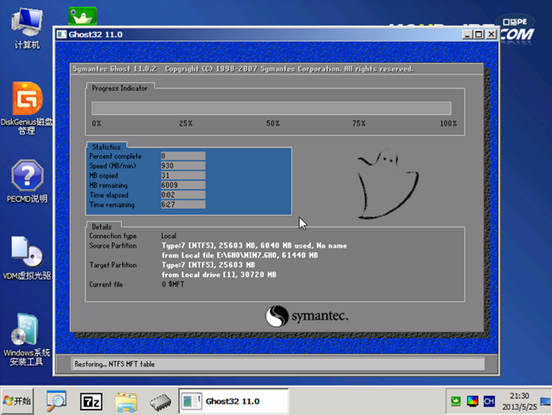
在接下来的过程中都是全自动安装w7系统步骤,大家只要坐等安装成功便可。