怎么u盘重装系统?最近很多朋友问小编怎么使用U盘重装系统win7系统,U盘装win7其实是非常简单的一种安装系统的方法,现还有很多朋友不会使用U盘安装win7,下面小编介绍电脑公司win7旗舰版的重装教程。
一、准备工作:
1、Win7映像文件
2、一个4G或以上的U盘(如有重要资料请先备份)
安装过程
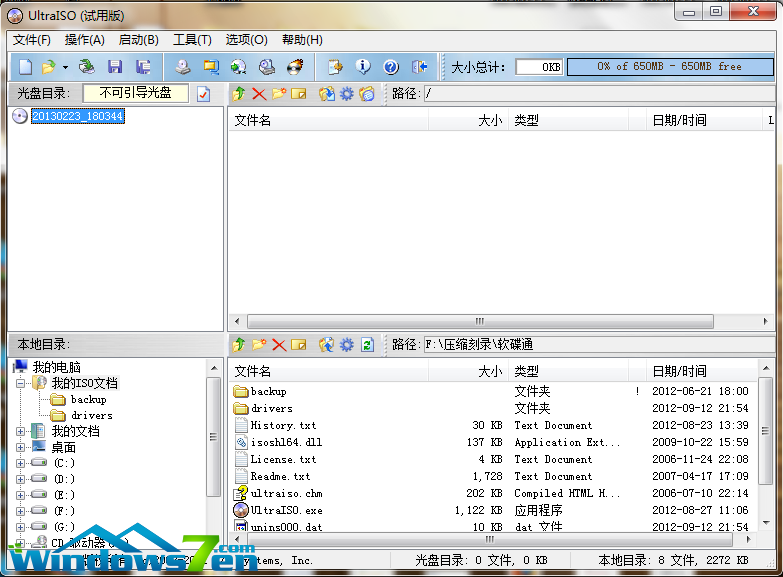
打开软碟通,没有的下载一个。
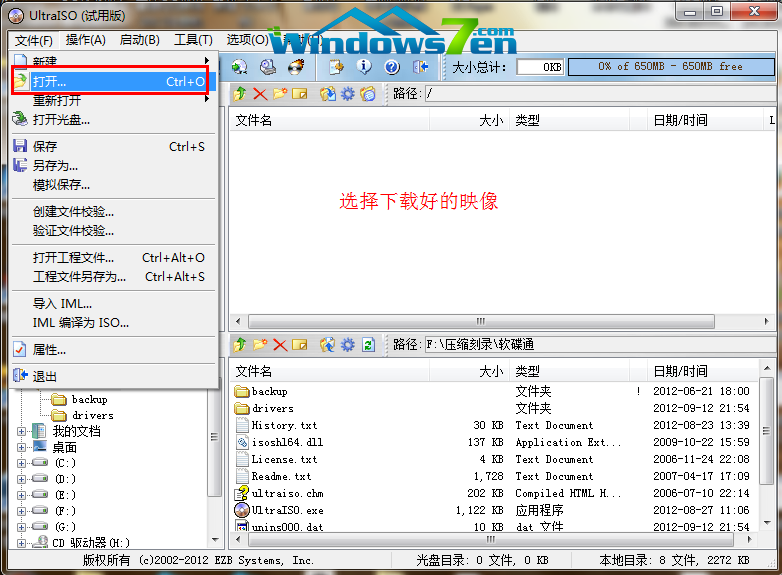
选择文件——打开——选择已经下载好的映像的路径。#f#
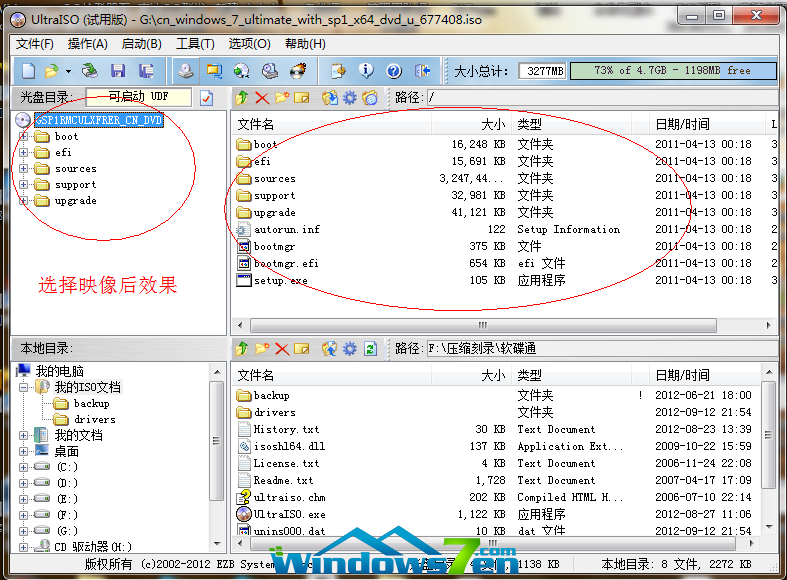
这个是加载映像后的效果图。
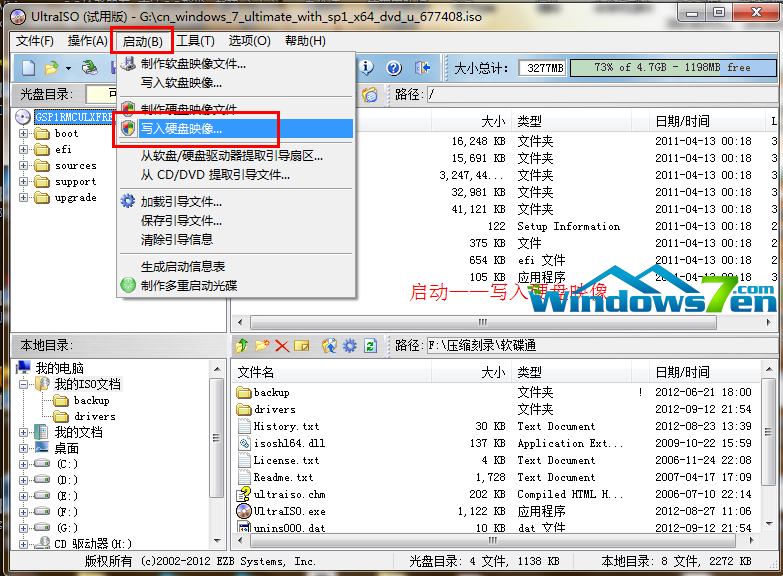
点击启动——写入硬盘映像。

写入映像,一般选择选择系统默认即可,然后写入。

系统写入完成,这个过程大概5-30分钟。根据个人电脑配置决定。
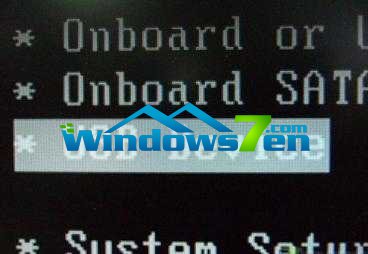
重启电脑,根据电脑型号不同可以选择F2、F10、ESC和DEL进入系统bios,把开机启动项的首选项选择为U盘启动
如图,这个是U盘最难的地方,其实也很简单会进入BIOS即可。
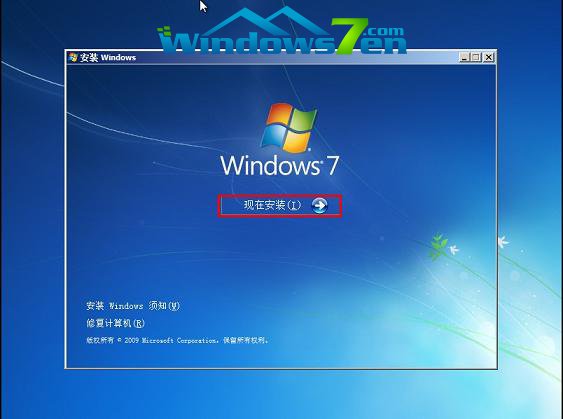
重启进入系统,选择开始安装。
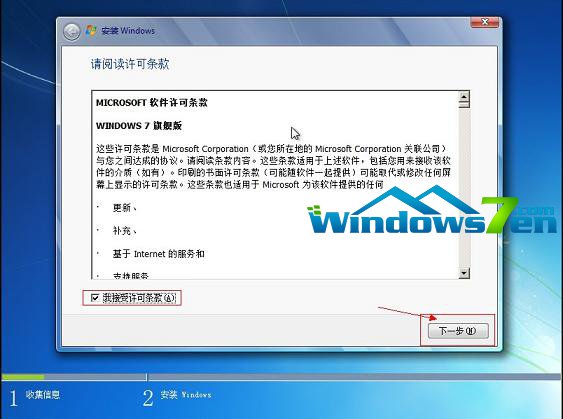
勾选方框,下一步。
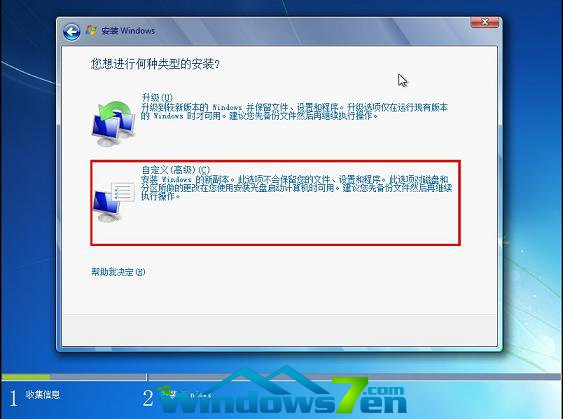
选择自定义安装,不是升级,切记。
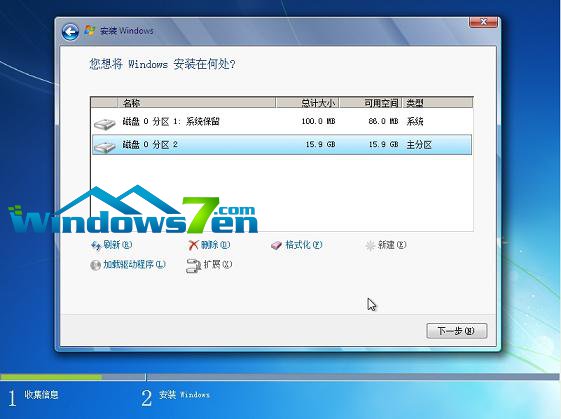
选择系统所安装的分区,一般是C盘。
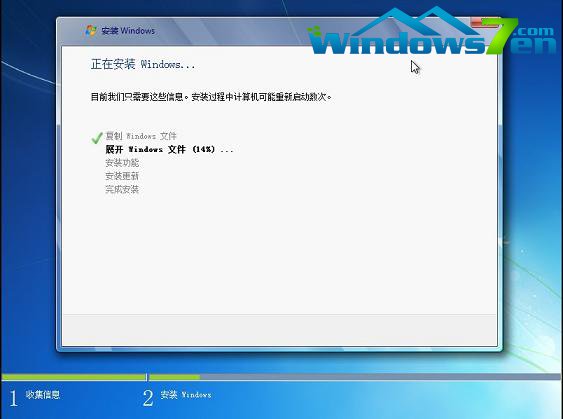
安装过程,耐心等待。

选择windows版本,下一步。
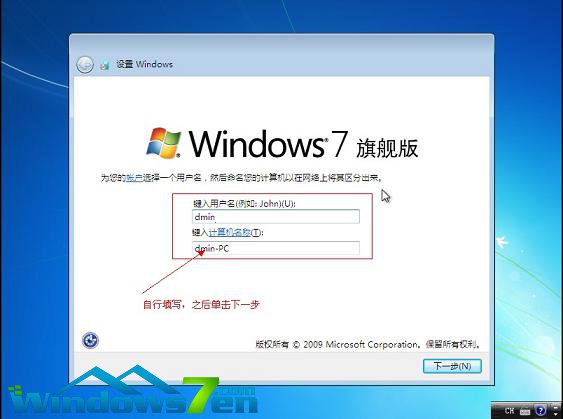
输入用户名和密码,下一步。
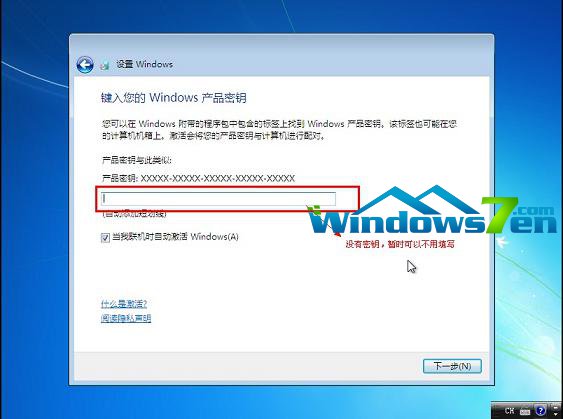
输入密匙,这里可以暂时不输入,完成后用激活工具激活即可。

设置系统时间,这个自己设置下吧。

重启配置系统中,耐心等待。

进入桌面,系统安装完成。
以上就是电脑公司win7旗舰版的重装教程介绍了,其实安装系统的方法有很多,U盘装win7只是其中比较流行的一种。有需要的用户,可参照 以上的方法进行系统的重装。