电脑运行缓慢,中毒奔溃等故障问题的时候,联想笔记本win7怎么重装系统?其实联想电脑安装系统是相当简单的,可使用U盘快速给联想笔记本电脑安装系统,下面介绍联想笔记本win7怎么重装系统的详细教程。
第一步:制作系统之家U盘步骤:
先安装并运行系统之家U盘官方版软件
在主界面中提示你插入要制作的U盘,然后点击一键制作。

联想笔记本电脑重装系统载图1
经过几分钟,就会完成制作。
提示是否测试U盘确定与否,可以测试,也可以不测试。
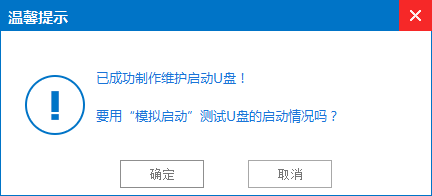
第二步:进入系统之家启动U盘设置步骤:#f#
一:采用F12快捷启动项进入U盘:
先把系统之家启动U盘插在电脑上,然后开机。
进入Logon画面时,按F12键,弹出快捷菜单项
选择U盘“USB-HDD: Kingston DataTraceler 3.0”,回车。
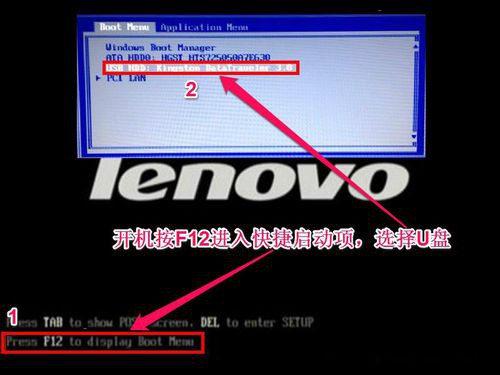
联想笔记本电脑重装系统载图3
二:在传统模式BIOS中设置U盘启动:
插上启动U盘,打开电脑。
按Del进入BIOS
有的联想电脑可能是F10或者为F2进入BOIS。
进入BIOS后,选择Security这一项
在其项下选择“Secure Boot”
将这一项设置为Disabled
意思是关闭此项。

联想笔记本电脑重装系统载图4
然后再到Startup,有的电脑可能为Boot。
将UEFI/Legacy Boot设置为Both。
在UEFI/Legac Boot Priority,设置为Legacy First(传统为先)。

联想笔记本电脑重装系统载图5
然后再在Boot项下:
选择Boot项或者Boot Priority Order。
进入其子菜单中。
将“USB-HDD SanDisk Cruzer Edge”移到最上面
用+或-去移动,这样U盘就成为了第一启动。
然后按F10进行保存并退出,重启电脑。
即自动进入U盘,就可以联想笔记本电脑重装系统了。

联想笔记本电脑重装系统载图6
第三步:联想电脑安装系统步骤:
看到这个页面时,选择U盘菜单中【01】,用PE方式来联想笔记本电脑安装系统。

联想笔记本电脑重装系统载图7
进入PE桌面后,
一,打开“系统之家U盘PE一键装机”,
二,在出现的窗口中,先选择“还原分区”,
三,加载U盘中的Win7映像文件
四,选择要安装系统的C磁盘分区
还原镜像文件到系统盘,大约需要几分钟
等恢复完成后,重启电脑。
将进入第二阶段安装。
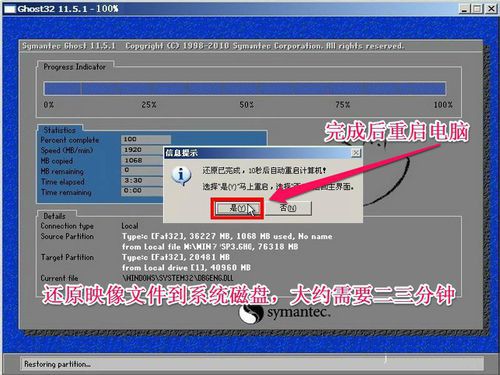
联想笔记本电脑重装系统载图8
重启电脑后,拔出U盘,
之前是用F12快捷菜单启动,这里会自动从硬盘启动。
如果是在BIOS中设置从U盘启动,这里就要再次进入BIOS
把U盘启动修改为硬盘启动,按F10保存后
重启就会从硬盘启动,
进行第二阶段系统安装。

联想笔记本电脑重装系统载图9
在这里,将进行第二阶段安装,这里不再描述,这个过程大约需要一二十分钟,可以泡杯咖啡,慢慢等着就可以了。

联想笔记本电脑重装系统载图10
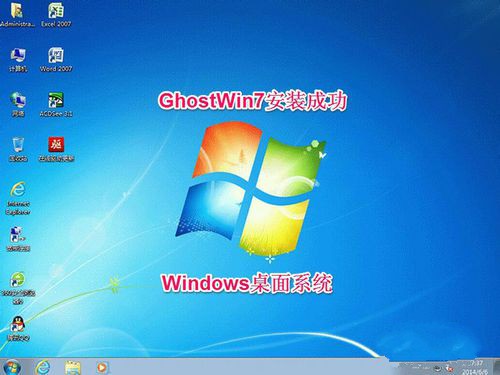
联想笔记本电脑重装系统载图11
等所有安装过程结束后,进入Windows7系统桌面,整个联想电脑重装系统过程就结束了。