华硕电脑在禁用如关闭错误报告,关闭帮助等一些服务,地默认安装设置服务的基础上,关闭了少量服务,提高系统性能,因此有不少的用户想知道华硕笔记本怎么用光盘重装系统win7,为此,今天小编给大家介绍华硕笔记本怎么用光盘重装系统win7深度技术旗舰的教程。
1、开机看到LOGO品牌ASUS时按启动项:ESC

2、进入启动项后一般默认会出现三个选项,选择第二个DVD光驱启动(如果是U盘安装请选择USB字样启动U盘)
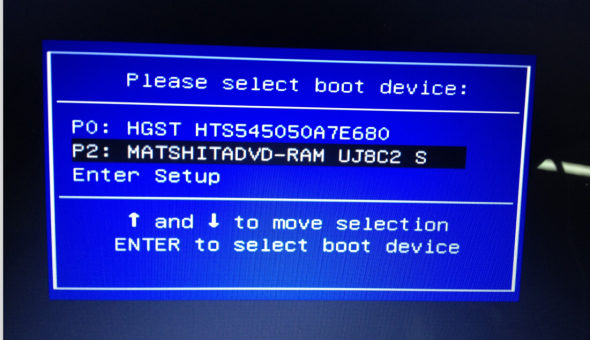
3、系统光盘界面——选择第三个---进入WinPE安装系统.等待自动进入WinPE桌面#f#

4、WinPE系统桌面-----现在进行硬盘分区。 第一步------选择-----硬盘快速分四区

5、分区第二步------跳出对话框,选择“确定”。
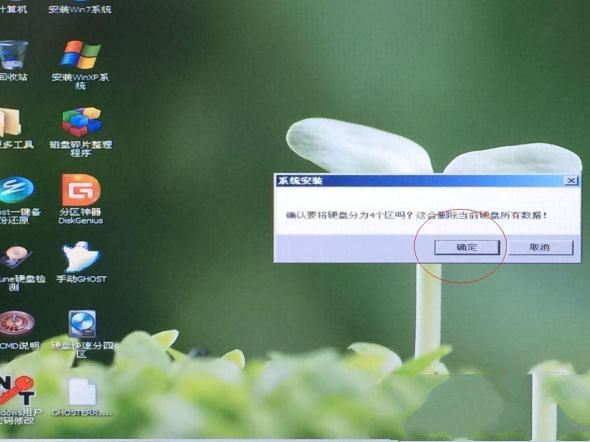
6、分区第三步------接着两个对话框,都选择"YES"。
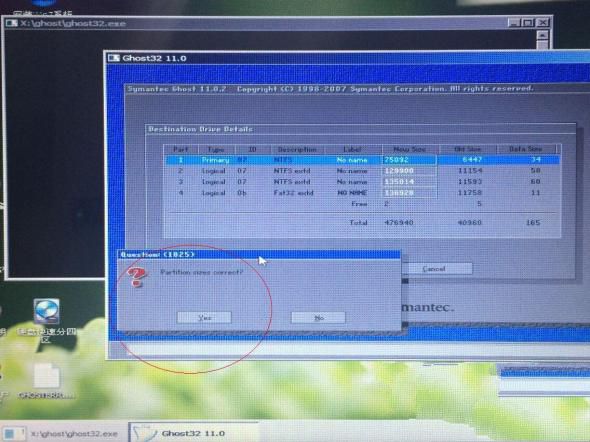
图6
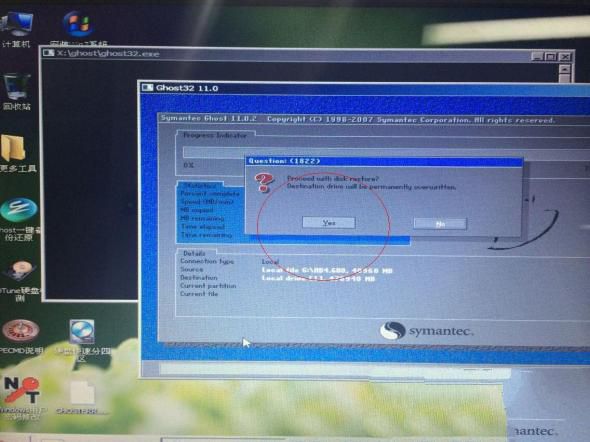
7、分区第四步-----分区完成会跳出一个对话框,选择"取消"。
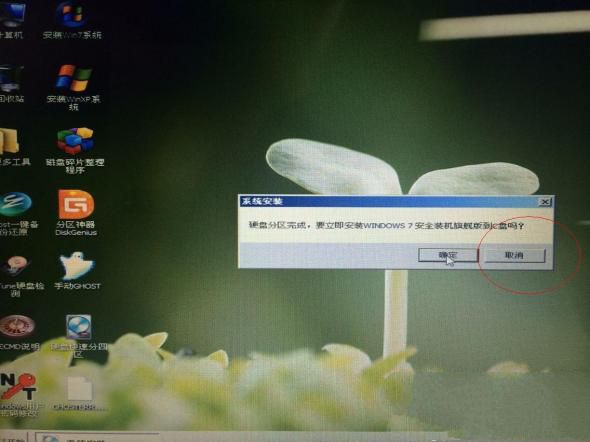
8、系统安装-----接下来安装系统,选择桌面--安装WIN7系统---图标,双击
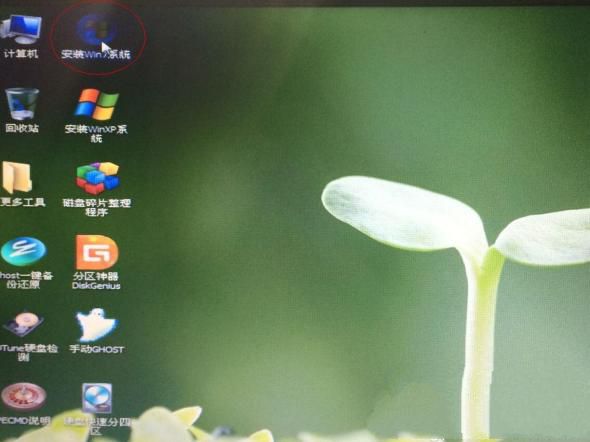
9、系统安装------接着跳出对话框,选择"确定"。
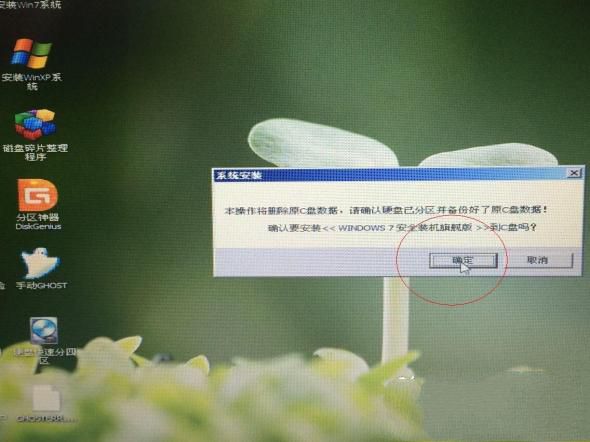
10、系统安装----接着自动复制系统安装文件
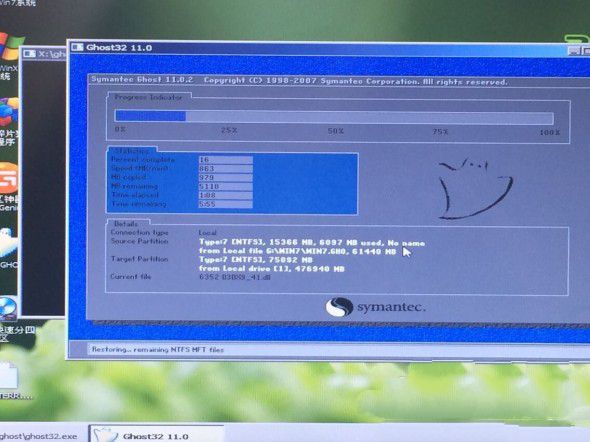
11、系统安装------系统安装文件完成后,自动重启,进入自动安装界面

华硕光盘重装系统win7图文教程图12
系统安装-----自动安装驱动
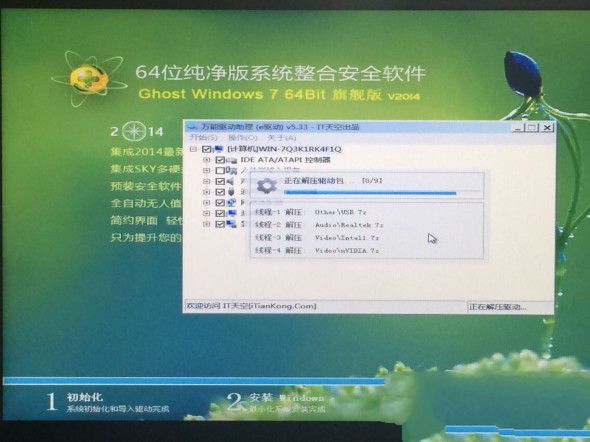
华硕光盘重装系统win7图文教程图13
系统安装------完成后首次进入系统
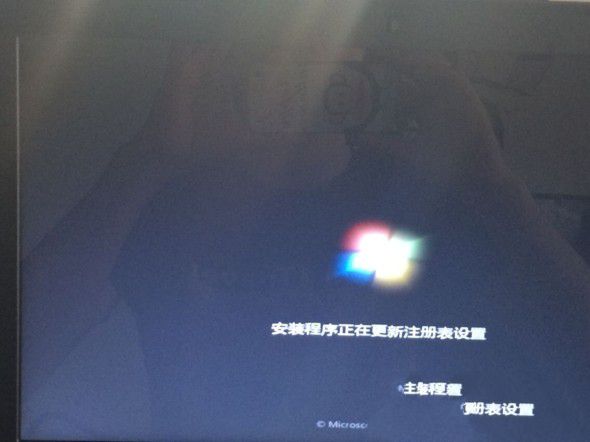
华硕光盘重装系统win7图文教程图14
系统安装------自动安装完成后,会自动重启进入桌面,自动检测驱动是否安装完成。

华硕光盘重装系统win7图文教程图15
以上的华硕光盘重装系统win7图文教程到这里就全部结束了,如果有黄色惊叹号出现,表示有些驱动没有安装,要连接网络,选择桌面的“驱动精灵”来安装驱动,等所有的驱动完成后,重启机子进入桌面,重装windows7完毕!