怎么用u盘重装系统win7?U盘能够存储数据资料,具备安装操作系统的功能,当你遇到系统崩溃无法正常启动的情况时,可以通过U盘启动盘引导进入PE系统来进行重装,下面详细介绍怎么用u盘重装系统win7电脑公司32位旗舰版。
一、安装准备
1、U盘一个,容量4G以上,备份转移U盘中的数据
2、U盘安装盘制作工具:U教授下载,查看U盘PE启动盘制作图文教程
3、win7系统镜像:win7旗舰版下载
二、U盘安装ghost win7教程步骤:
1、解压win7系统镜像,复制win7.GHO文件;
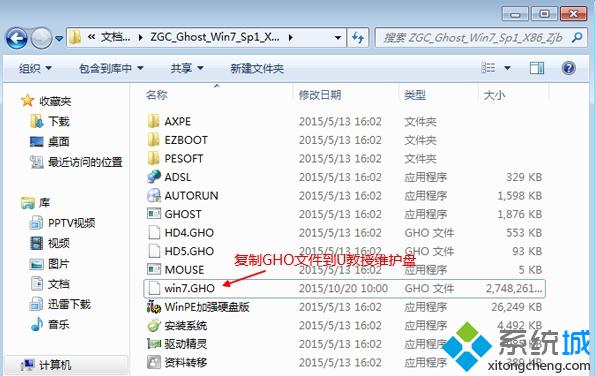
2、将win7.GHO粘贴到U教授维护盘中的GHO目录;

3、将启动U盘插入需要安装系统的电脑USB接口,开机时按下启动热键如F12,电脑启动热键一览表如下;#f#
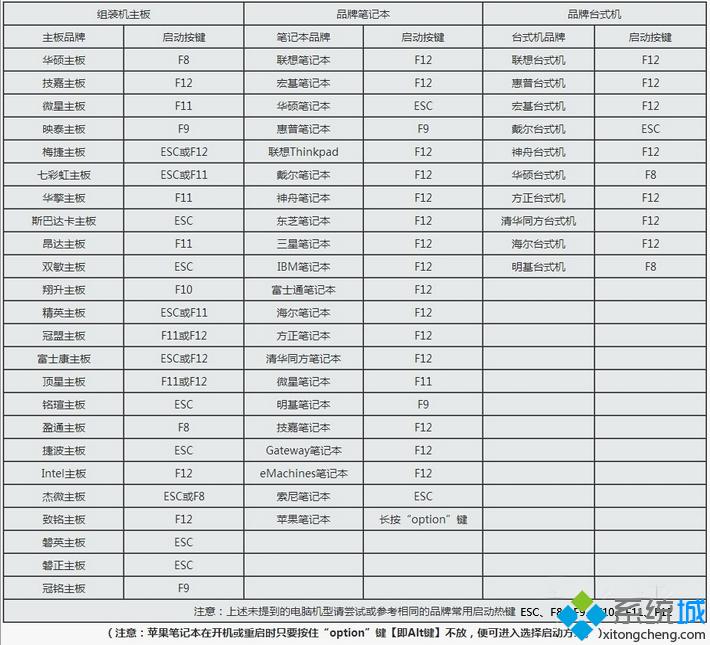
4、选择U盘启动项,按下回车键,详细步骤查看怎么设置开机从U盘启动;

5、进入U教授主界面,我们按下数字1运行PE系统;

6、默认会自动启动装机工具,如果没有,则双击“U教授PE一键装机”;
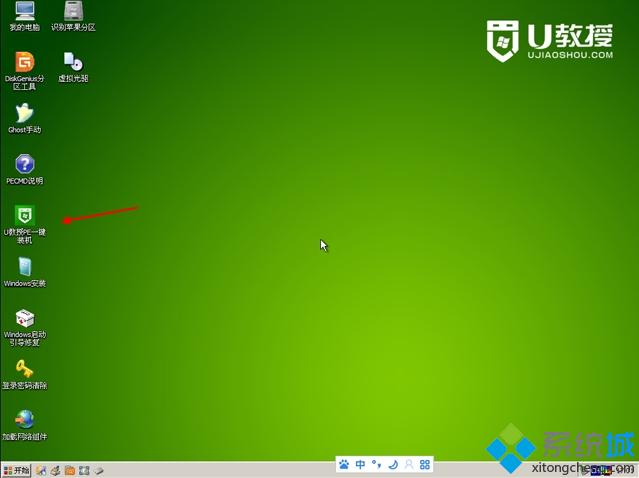
7、一般保持默认设置即可,选择“还原分区”,映像文件为U教授GHO目录下的win7.GHO,选择系统安装在哪个盘,通常为C盘,确定;

8、提示是否将映像还原到所选分区,点击是;

9、开始执行安装系统组件,根据进度条的百分比耐心等待完成;

10、上述操作执行结束后提示是否重启,点击“立即重启”;

11、重启时拔出U盘让系统自行安装,如果U盘没有拔出来则再次进入U教授界面,进入之后可不选择,会自动执行引导本地硬盘操作;

12、进入之后执行驱动程序安装操作,直到进入到win7系统桌面,安装完成。

以上就是怎么用u盘重装系统win7电脑公司32位旗舰版的介绍了,大家可以充分利用好手头上的U盘,制作U盘启动盘用于操作系统的安装,以后遇到系统问题就不用手忙脚乱了。