电脑开机不了怎么用u盘重装系统win7雨林木风32位旗舰版?在网上关于电脑开机不了怎么用u盘重装系统win7被讨论地如火如荼的。为此,小编特意对很多功夫整理出了电脑开机不了怎么用u盘重装系统win7的教程,现分享给大家。
第一步:
制作前准备及注意事项
1.下载一键U盘装系统软件:立即下载一键U盘装系统工具(注意:电脑内存不能小于512MB;U盘的容量最好不小于1GB;)
2.准备你要安装的GHOST系统,如果您没有系统,请在百度上根据您的需求(win732或xp或win8等)搜索下载。
第二步:
安装一键U盘装系统软件制作启动盘
(注意:是把软件安装在你的电脑中任意一个盘中,不是安装在U盘中)
安装完成后,双击打开一键软件,画面如下图,插入移动存储设备,点击“一键制作usb启动盘”按钮后便开始为你制作启动盘
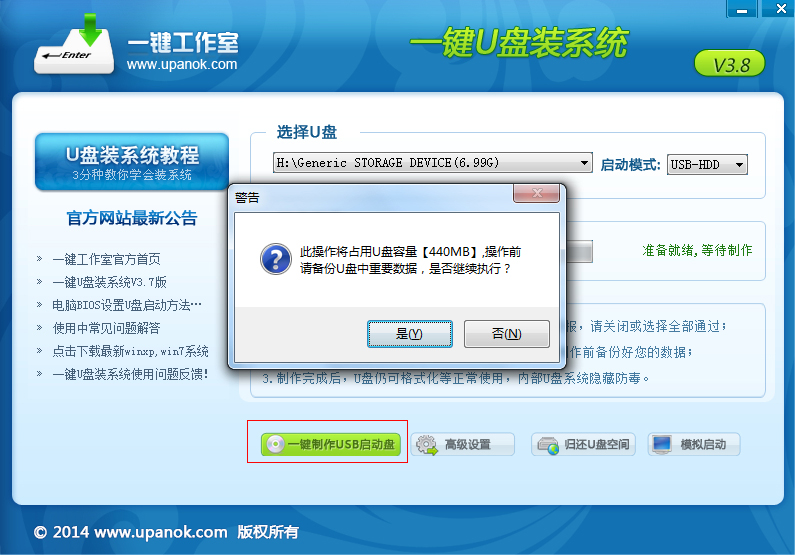
等待片刻提示制作成功即可。如下图。
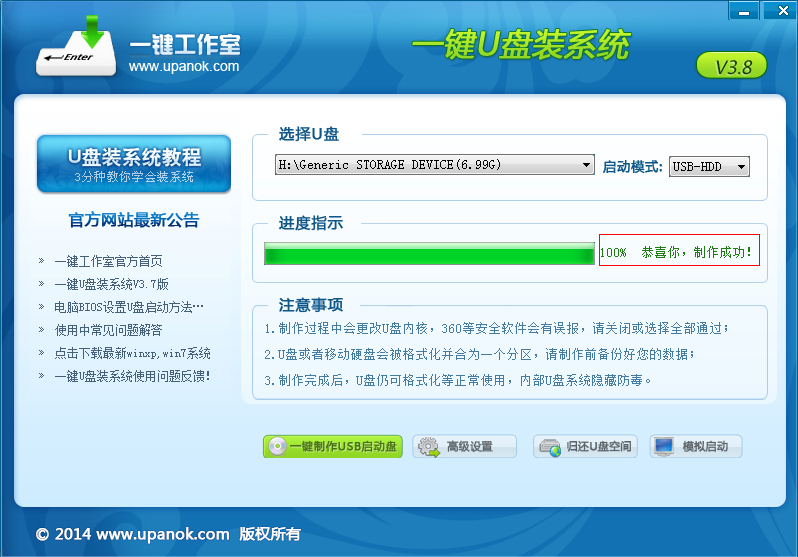
注意:由于U盘系统文件隐藏,打开u盘后会发现里面没有什么文件,你也可以点击软件界面上的“模拟启动”按钮进行测试是否成功。如出现下图界面,说明制作成功#f#
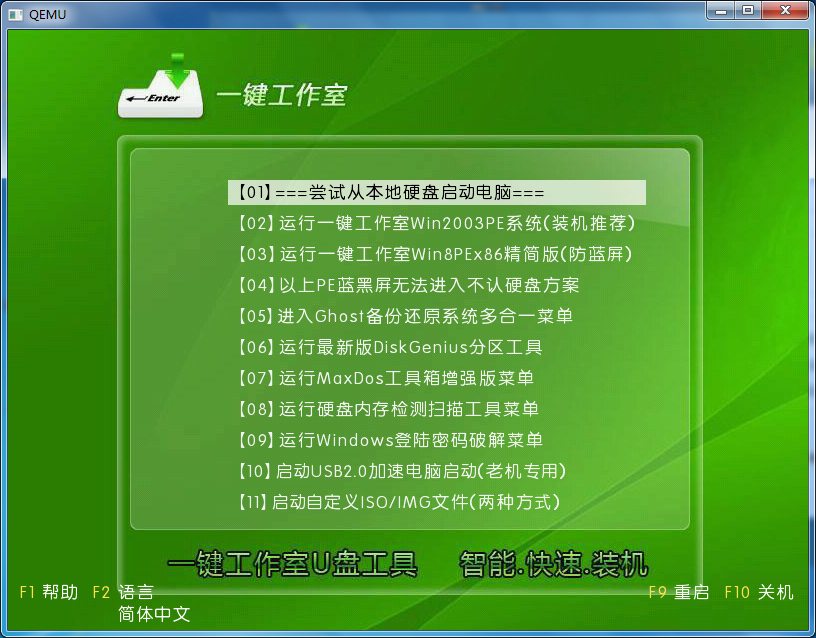
怎么用u盘电脑重装系统win7旗舰版最简单图3
第三步:
检查电脑上是否有系统文件
如果你没有系统,请到百度上根据需要自己搜索下载,如果你已经下载完成或者自己有系统,继续下一步即可。
第四步:
重启您的电脑,进入bios设置菜单,设置USB为第一启动盘(如何设置请看下面方法)(提示:请先插入U盘后,开机设置启动项)
常见的两种设置方法:(推荐使用第一种,用快捷键启动)
第一种:
开机直接启动热键进入U盘系统
第二种:
开机设置BIOS后,进入U盘系统
如下图为BIOS界面:

怎么用u盘电脑重装系统win7旗舰版最简单图4
第五步:
进入U盘系统启动菜单界面
在启动菜单中选择win2003PE或win8pe,然后按回车键进入。
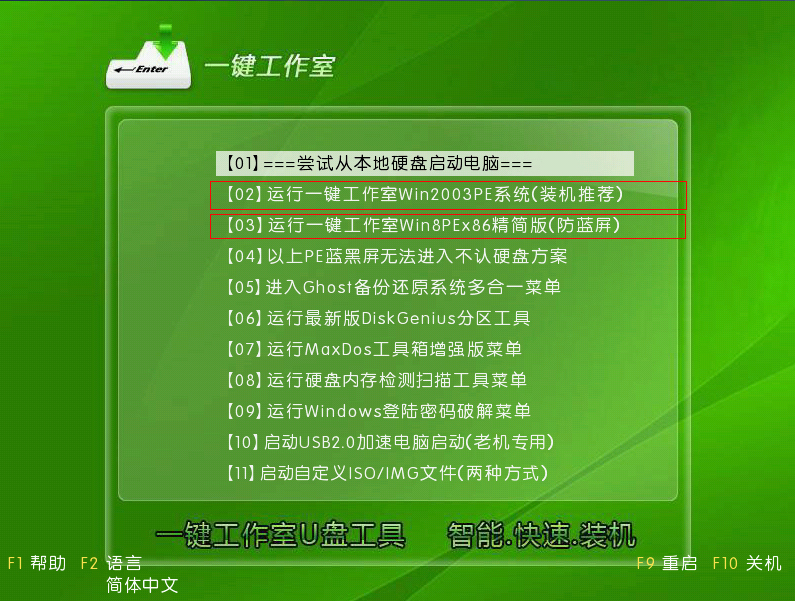
怎么用u盘电脑重装系统win7旗舰版最简单图5
PE启动中,启动过程中会出现下面的界面,部分老电脑可能会需要1到2分钟等待,请勿着急
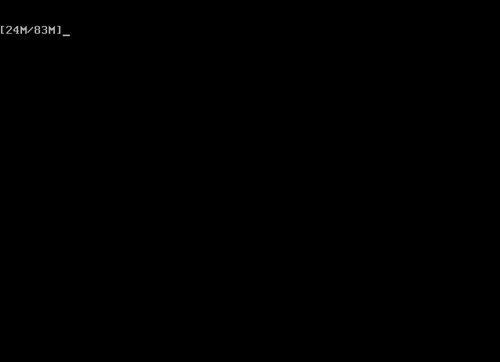
怎么用u盘电脑重装系统win7旗舰版最简单图6
第六步:
进入WindowsPE中开始恢复系统
如果你是新电脑或新硬盘,需要分区后才能装系统,(查看分区的办法)如果不是可以直接打开“一键工作室PE装机。如下图

怎么用u盘电脑重装系统win7旗舰版最简单图7
选择你要恢复的系统文件,选择完后点击确定,如下图
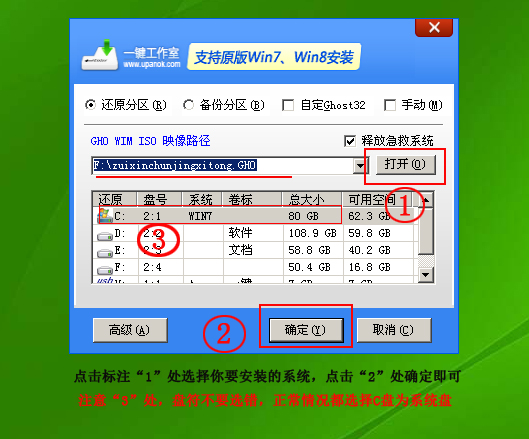
怎么用u盘电脑重装系统win7旗舰版最简单图8
确定是否恢复系统,下图所示:选择是
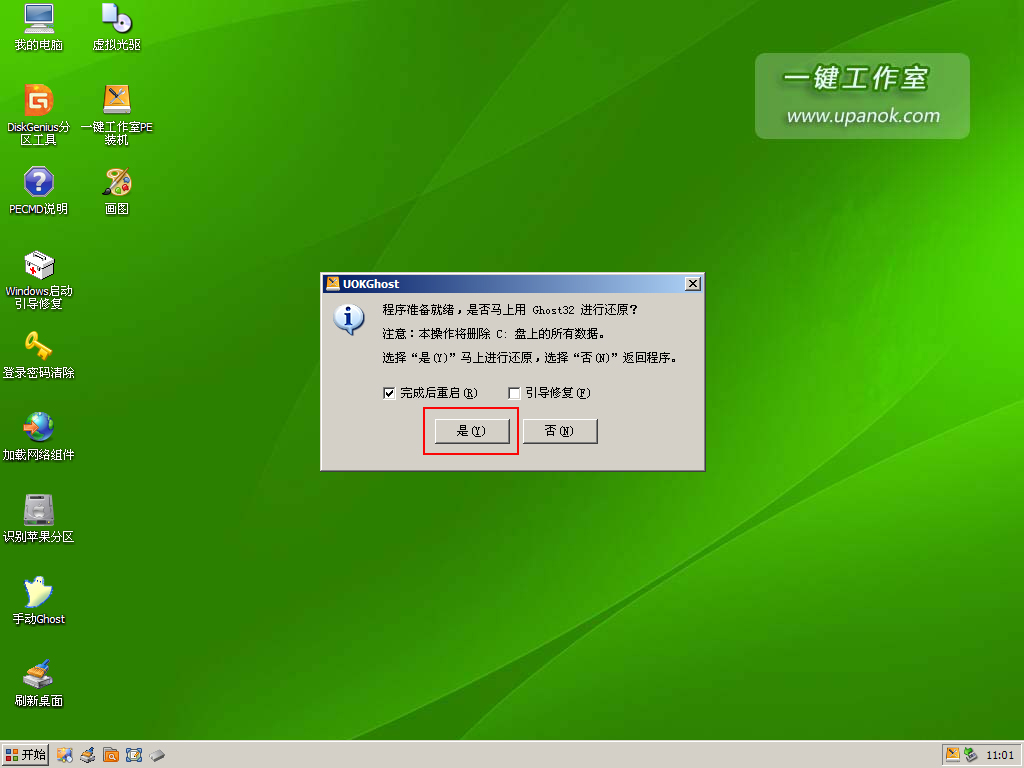
怎么用u盘电脑重装系统win7旗舰版最简单图9
注意:如果用“一键工作室pe装机”打不开你的系统文件或安装出错,那么请将你的系统(iso文件)解压,解压后将里面的gho文件放在d盘或e盘根目录下即可。
系统恢复中,下图所示:

怎么用u盘电脑重装系统win7旗舰版最简单图10
以上就是电脑开机不了怎么用u盘重装系统win7介绍了,等恢复完成后重启计算机,将进入系统自动重装过程,只需等待即可。