使用win7系统需要使用指定的一个软件打开一个文件的时候,需要先打开该软件,然后在软件内直接导入文件,才能打开,不然我们直接双击打开该文件,系统会直接用默认的软件打开,非常的不方便。今天小编就给大家介绍深度技术widowsn7系统右键菜单中添加文件打开方式设置教程。
1、按"Win+R"组合键,呼出运行,输入“regedit”,打开注册表编辑器;

2、依次展开“HKEY_CLASSES_ROOT”——“*”,找到“Shell”
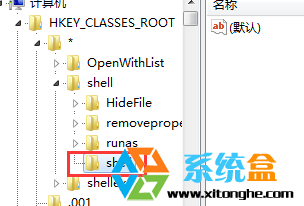
如果没有该项,我们可以在“*”文件夹上点击右键,然后新建-项-命名为“shell”即可;#f#
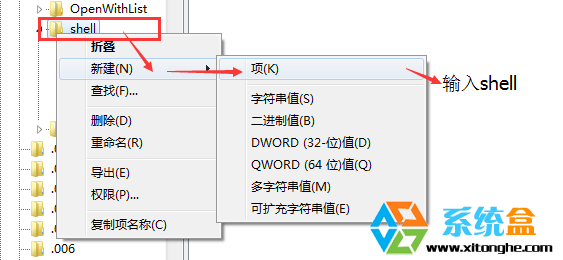
3、点击“shell”项之后,我们在"shell"项上右键,然后"新建"—“项”,命名为“OpenWith”;
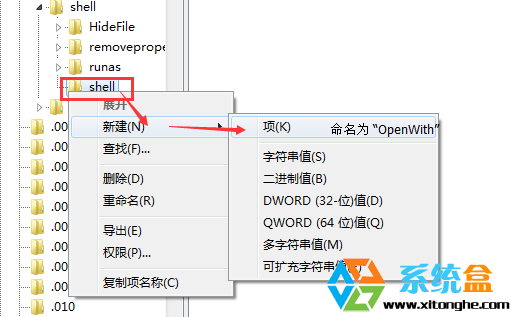
4、我们点击新建的“OpenWith”项,然后在右侧窗口中双击“默认”字符串值,在数值数据内输入“ 打开方式”,然后点击确定即可。
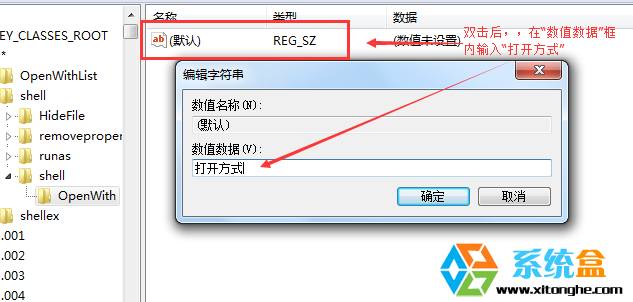
完成以上操作,就能在文件上直接右键,点击“打开方式”,用我们指定的软件去打开该文件了!
以上就是深度技术widowsn7系统右键菜单中添加文件打开方式设置教程介绍了,有此需要的用户,可参照以上的方法进行解决。