U盘安装系统是一种常见的安装方法,但一些新用户可能并不知如何安装,这不,最近就有一些朋友在问,如何用u盘装系统win7,为此,这里笔者教你怎样用u盘u启动安装win7。
一、准备工具:
1、U盘一个,8G以上为佳;
2、Win7原版镜像或Win7安装版 推荐64位;
3、制作Win7原版U盘安装盘:Win7安装版(Win7原版)U盘安装盘制作方法
二、安装步骤:
1、刻录好Win7安装盘或制作成Win7 U盘启动盘后插入电脑,以光或U盘启动,出现prcss any key to boot forom CD or DVD .. 按下任意键;(如何设置u盘启动?bios设置u盘启动教程+U盘启动快捷键大全)
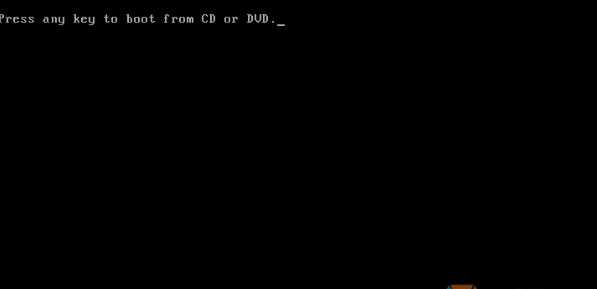
2、出现安装Windows7界面,点击下一步;
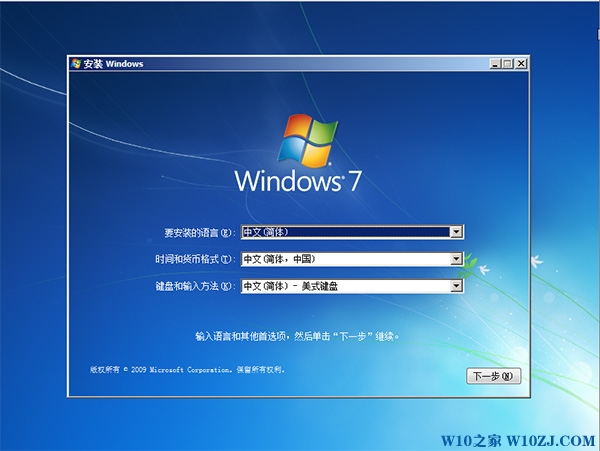
3、如果要全新安装,推荐选择自定义(高级)#f#
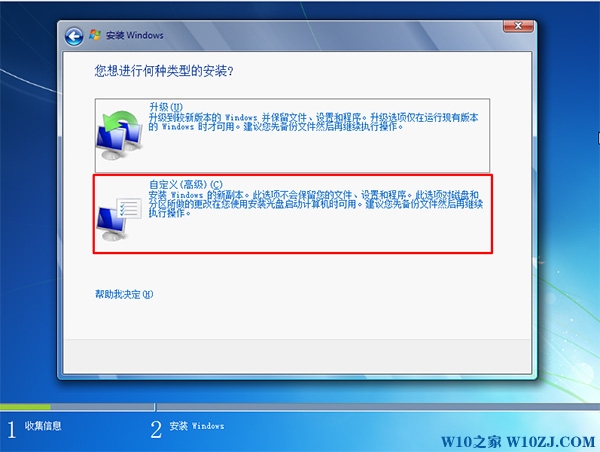
3、我们需要对C盘进行格式化,点驱动器选择(高级)#f#
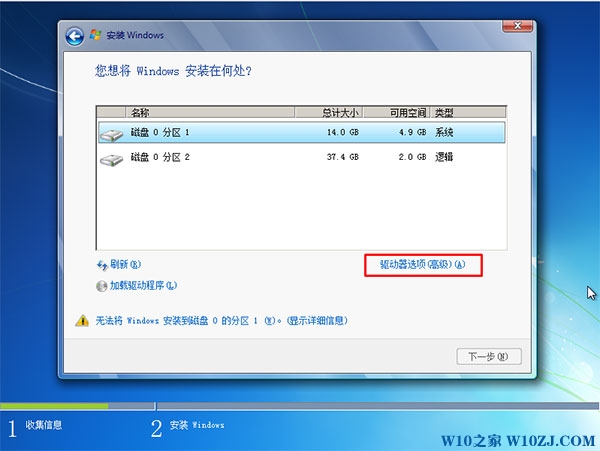
4、格式化,确保没有重要文件。
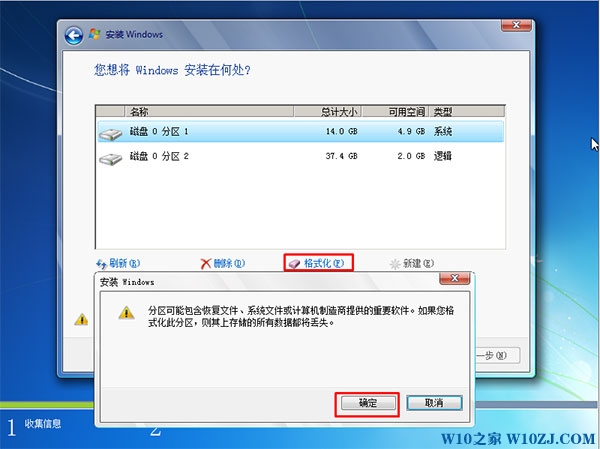
5、开始安装Win7系统。

6、安装版比GHOST版本安装进度可能要慢一些,视电脑配置而定,请耐心等待。
方法二:使用U盘启动盘安装Win7安装版
适合已经有了U盘启动盘的朋友(如电脑店、老毛桃,U启动等)
1、U盘插入到电脑中,开机或重启选以U盘启动(如何设置u盘启动?)
置U盘启动:不同的电脑设置U盘启动的方法也不会完全一样,不过一般都会类似,新款的电脑都会有开机快捷键(如F12 F11 F9 F2 ESC 等)调出启动项选择界面!如下图:
#FormatImgID_6#
2、出现U盘启动界面后选择 WIN8PE进入,(版本低的WINPE可能会无法识别硬盘)
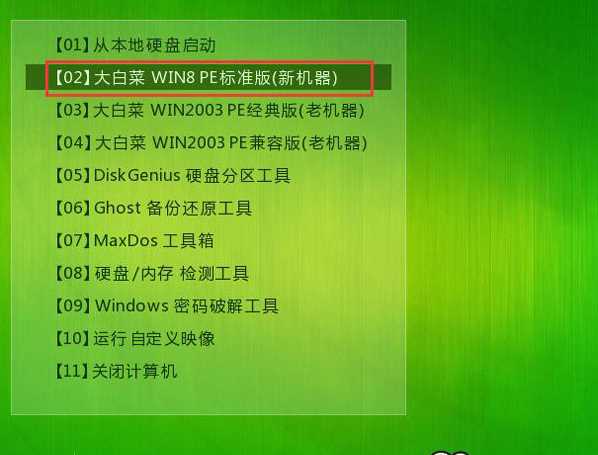
3、进入U盘PE系统后,要是“U启动PE一键装机”工具没有自动运行的话,我们就手动双击该软件运行它即可!如下图所示:
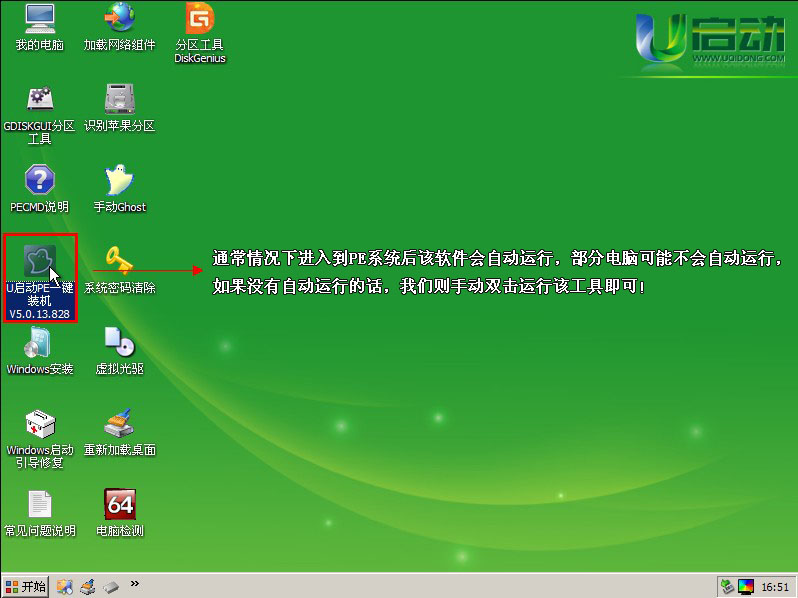
3.运行“u启动PE一键装机”工具后,用鼠标点击更多按钮旁边的下拉按钮,下图有用红框框着的那个!然后会显示出下拉选择框,在里面找到我们下载到的那个原版win7系统镜像包,刚才已经复制到U盘的了,我们只需选择它然后单击下鼠标即可,如下图:
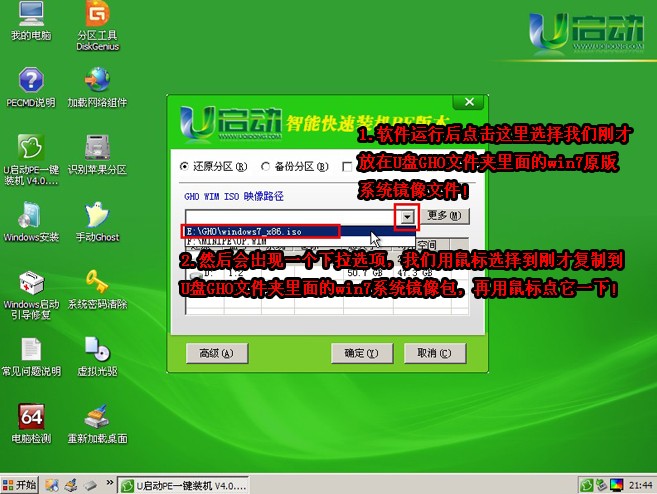
大家仔细看下图,刚才我们选择的“windows7_x86.iso”,一下子变了,变成了“1 Windows 7 简易版 [.#INF TB]”了,呵呵,大家别急,这是因为我们的“u启动PE一键装机”工具自动识别并提取了这个ISO里面的WIM文件,并识别到了wim文件里面的各种版本的win7系统了!如下图所示:

此时我们再次点击下更多按钮旁边的下拉按钮,我们会发现有5个版本给大家选择哦!分别是:
1 Windows 7 简易版 [.#INF TB];
2 Windows 7 家庭普通版 [.#INF TB];
3 Windows 7 家庭高级版 [.#INF TB];
4 Windows 7 专业版 [.#INF TB];
5 Windows 7 旗舰版版 [.#INF TB];
至于我们要安装哪个版本就您自己决定了,在这里U启动小编就选择了"5 Windows 7 旗舰版版 [.#INF TB]”来安装演示给大家!如下图所示:

选择好以后,我们点击“确定(Y)”按钮,准备开始安装系统了。如下图所示:
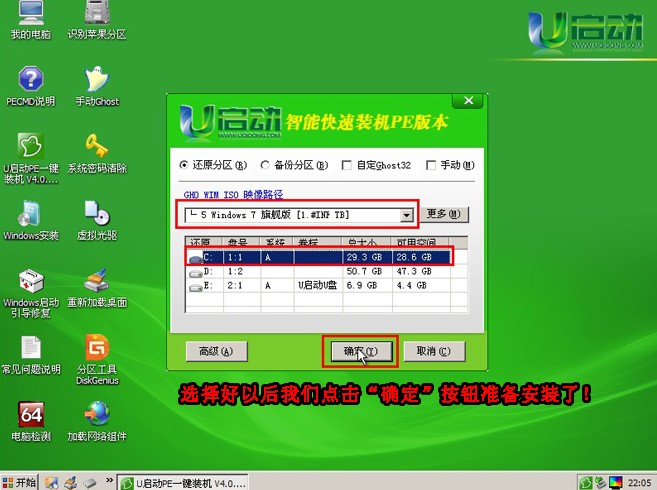
点击了“确定(Y)”按钮后会自动转换到另外个窗口,我们继续点击“确定(Y)”按钮,如下图所示:
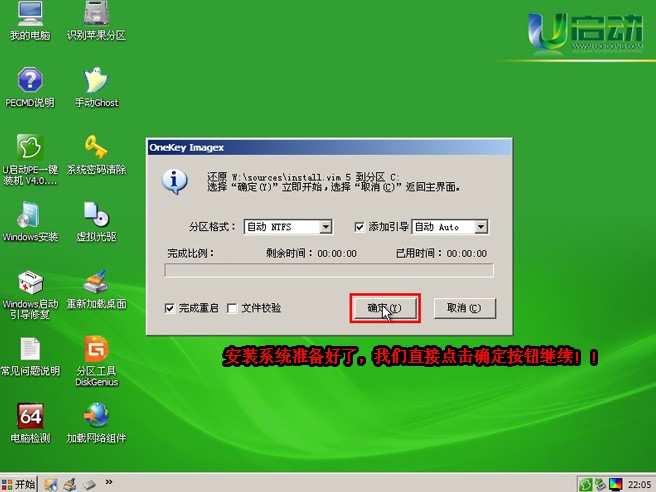
此时正在格式化系统盘(C盘),无需做其他任何的操作,不要再重复点击确定按钮了哦,我们只需耐心等待即可!如下图所示:
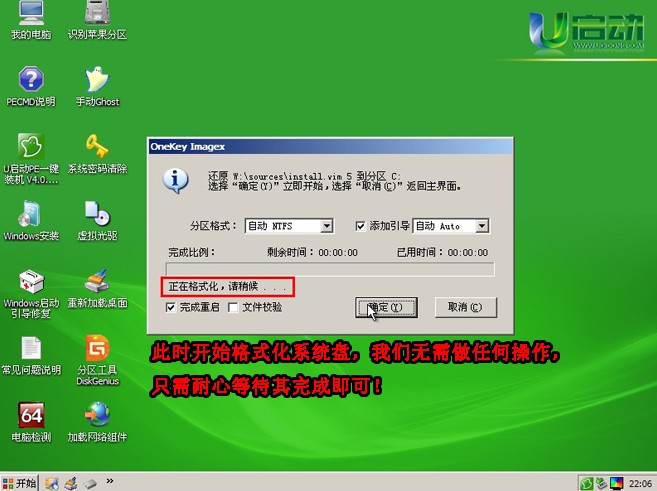
格式化完毕后开始复制系统需要的文件到C盘,我们只需继续等待其进度到100%后再看怎么操作了!如下图所示:
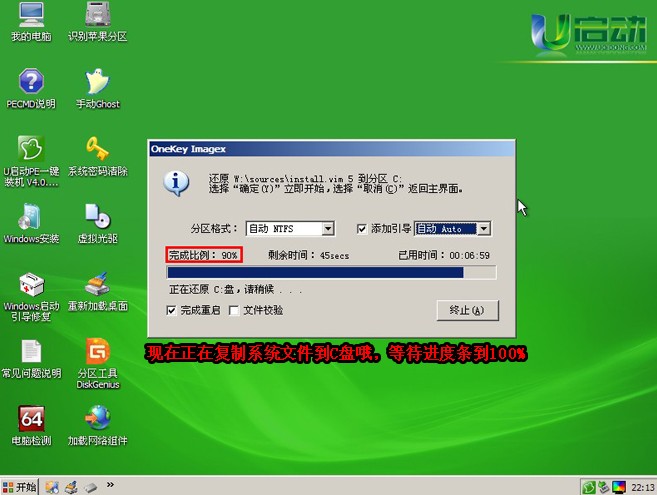
大概需要等待8分钟左右就完成,完成后软件自动添加引导,我们继续等待,切勿点终止按钮!如下图所示:
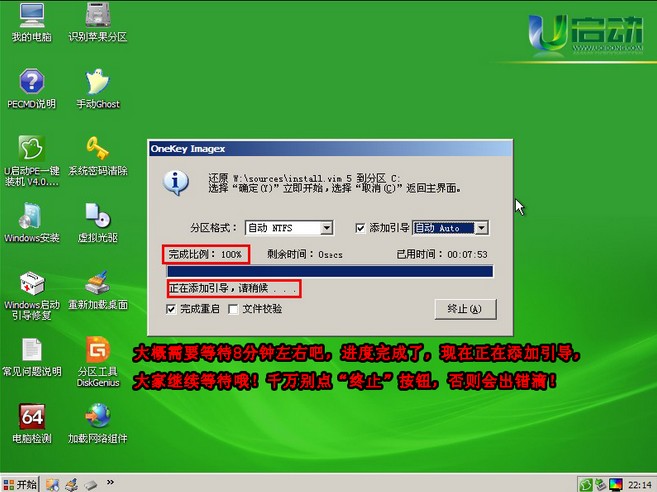
到此,还原完毕了,此时的这个完成窗口只会逗留片刻,无需我们点击完成按钮,它会自动重启电脑了。到此我们属于U启动做的事就完成了,接下来就是系统自己的事了。

下图就是我们自动重启电脑后原版windows7系统正在部署安装的界面,我们把u盘拔出来即可!如下图所示:
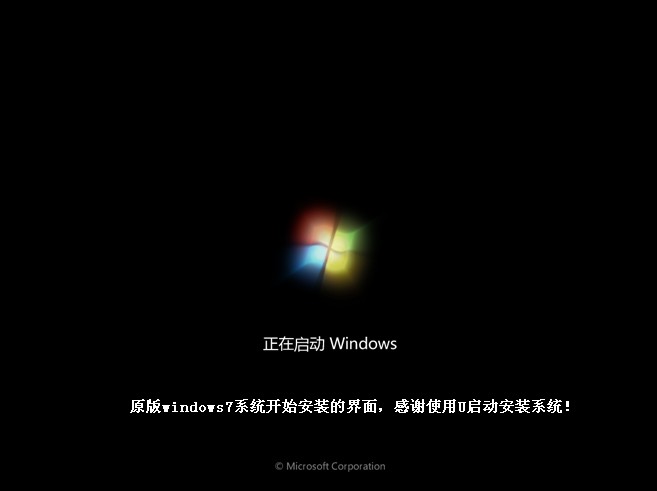
以上就是如何用u盘装系统win7介绍了,不知怎样用u盘进行win7的用户,可参照以上的方法进行安装。