一般情况下,WiFi信号连接win7系统笔记本上网,只有一个网络接口,但是有很多人需要共享网络连接,就需要设置一个wifi热点。WiFi热点设置可使用WiFi共享大师进行设置,接下来笔者教你win7笔记本WiFi共享大师如何设置热点。
1、在浏览器中搜索wifi共享大师,然后点击下载;
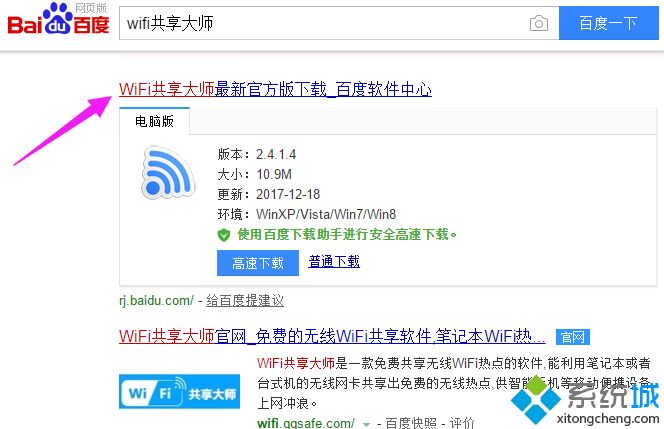
2、下载完成之后点击“打开”;

3、点击“快速安装”;#f#
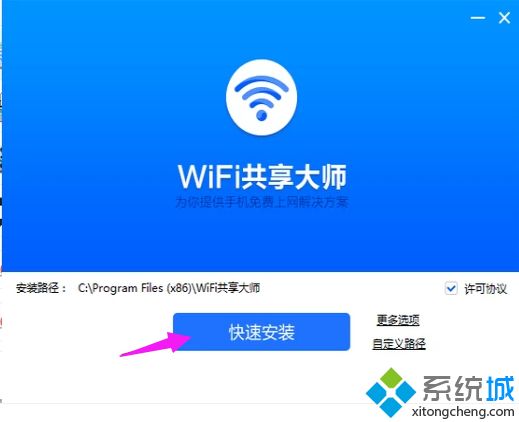
4、点此创建免费WiFi,点击确定即可以自动创建出免费WiFi;

5、安装完成之后打开,可以看到默认的wifi名称和默认密码,你可以点击后面的修改按钮修改或者直接使用这个默认的名称和密码,点击“立即开启wifi”;
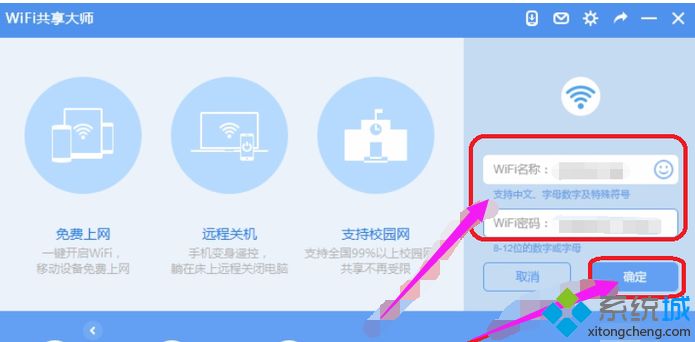
6、等待片刻后,wifi就成功开启了;

7、此时打开我们的手机,就可以搜索到这个wifi了,输入密码之后就可以成功连接了。
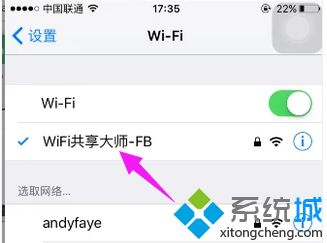
8、在“连接设备”里就可以查看到已经连接的设备了;
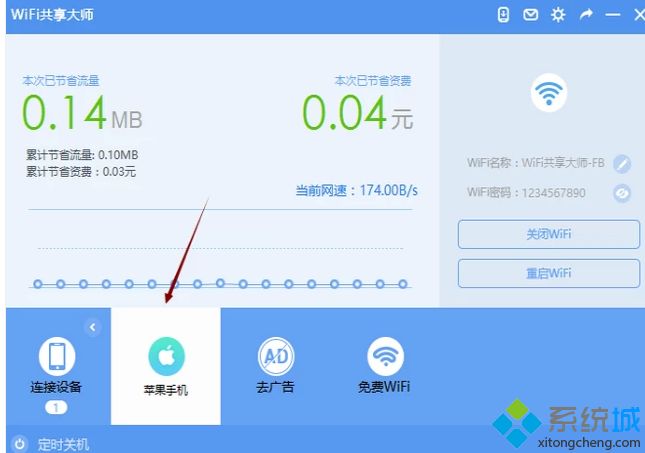
9、可以对连接的设备进行管理,点击如图箭头所示的按钮可以将该设备拉黑;
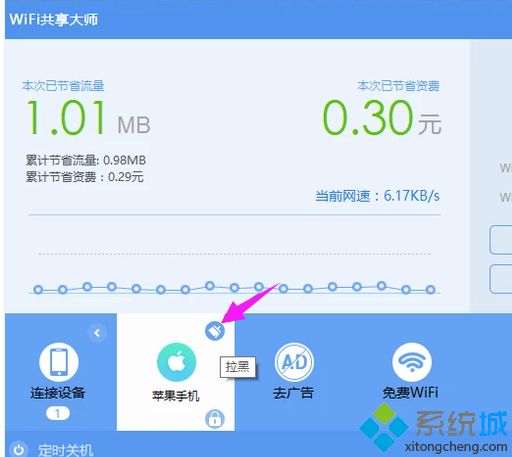
10、点击这个按钮可以限速。
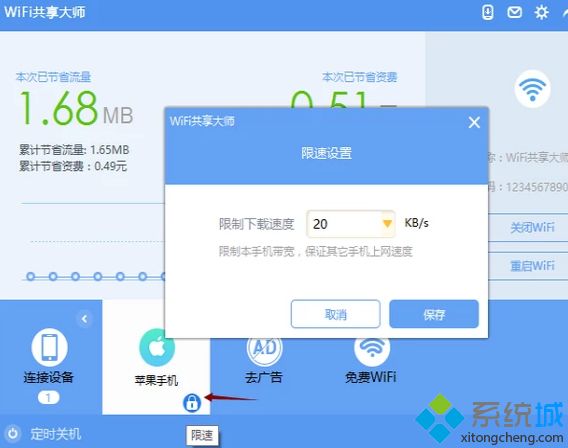
以上就是win7笔记本WiFi共享大师如何设置热点介绍了,有需要的用户可参考以上的教程进行设置。