
wpsoffice2013抢鲜版
有时我们在设置PPT的时候,都需要一些辅助声音来的,此时需要插入背景音乐,WPSOffice自带有WPSOffice的功能,那么怎么设置WPS演示“插入背景音乐”的功能呢?下面介绍WPSOffice插入背景音乐功能的使用方法。
一、“背景音乐”的插入、替换和删除
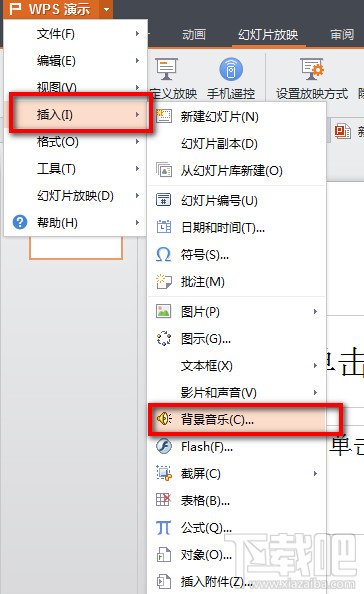
在弹出的对话框中选择可以作为背景音乐的声音文件,然后单击“打开”就可以插入背景音乐了。在插入背景音乐时需要注意的是:如果您的当前幻灯片为第一张,则音乐插入到第一张幻灯片中;如果您的当前幻灯片不是第一张幻灯片,且无背景音乐,则会弹出提示“首页没有背景音乐,是否添加到首页”,选择“是”则添加到第一张幻灯片;选择“否”,则添加到当前幻灯片中。
当插入背景音乐后,会在幻灯片左下角出现一个代表背景音乐的声音图标。这时,您可以在这个图标上点击右键,在快捷菜单上选择“播放声音”来检测插入的文件是否可以播放。单击鼠标即可结束播放。见图2:

在有代表背景音乐的声音图标的幻灯片中插入新的背景音乐时,即可完成对背景音乐的替换。通过删除代表背景音乐的声音图标来实现对背景音乐的删除。同时,对这个图标的剪切、粘贴也可以实现对背景音乐的移动。
二、对背景音乐的编辑
我们可以对背景音乐的音量进行编辑。在代表背景音乐的声音图标上点击右键,在弹出的快捷菜单上选择“编辑声音对象”(见图2)。
在随后弹出的“声音选项”对话框中便可进行对背景音乐的音量进行编辑了。见图3:
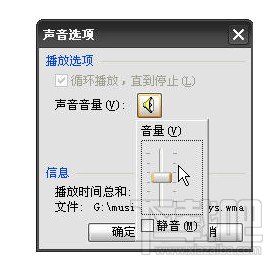
三、让背景音乐的开始和结束都听我们的
背景音乐从哪个幻灯片开始,我们可以通过在这个幻灯片上插入背景音乐来控制。
那我们怎么控制背景音乐在某个幻灯片上停止呢?我想到了一个可行的方法,就是在需要停止背景音乐的幻灯片上随意插入一个背景音乐,然后把这个背景音乐的音量调为0或直接选择静音,方法在前面有介绍,可参见图3。这样的话,放映到这个幻灯片时背景音乐就换为没有声音的背景音乐了,达到了停止背景音乐的目的了。
当您关闭插入了背景音乐的演示文稿时,WPS演示会提示您背景音乐文件将直接存放在演示文稿中。见图4:
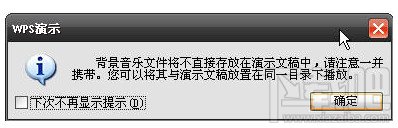
我们在制作演示文稿时,当需要插入背景音乐时最好先把作为背景音乐的文件移到和演示文稿同一目录下。当把这个演示文稿移动到别的电脑时把声音文件一起也移动过去,并放在同一目录下。
这就是小编给大家带来的WPS演示怎么使用“插入背景音乐”的功能。