如何清理win7系统c盘垃圾
发布时间:2017-06-30 作者:残月
如何清理win7系统c盘垃圾?WIN7系统C盘会变得越来越大,可用空间变得越来越小,此时需要清理win7系统c盘垃圾?但一些用户并不知如何清理win7系统c盘垃圾,那么请来看看下面的步骤方法吧。
一、 鼠标右键选择计算机里面需要清理的磁盘分区,然后选择属性,在属性界面里,我们可以看到一个磁盘清理功能。

二、 这时我们点击“磁盘清理”功能,点击后系统会先自动整理下系统文件,从而方便下一步电脑清理垃圾。此过程可能要花费一些时间,大家稍微等待下就可以了。

三、 等待扫描完成后,则是真正进入了磁盘清理功能。大家想要清理哪些电脑垃圾,就可以在文件名字前打勾就可以了。接着点击确定则是会删除文件并进行电脑清理垃圾。

win7清理系统c盘垃圾文件方法二
1、打开360安全卫士,选择“电脑清理”该项功能。

2、打开电脑清理功能后,选择进入“清理垃圾”项,开始扫描。
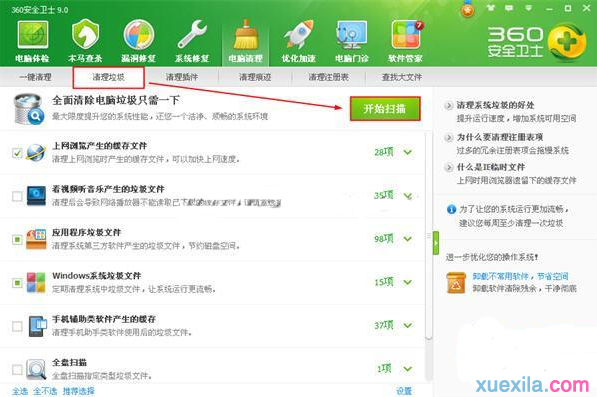
3、扫描完成后,根据软件提示,选择“立即清理”。

4、系统垃圾清理完成,成功为电脑节省了空间。
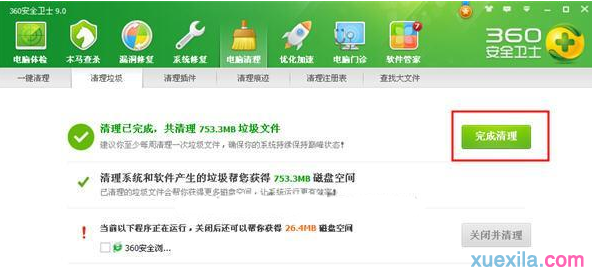
- win7旗舰版
- 新萝卜家园GHOST WIN7 SP1 32位旗舰版V16.02_新萝卜家园WIN7旗舰版
- 萝卜家园GhostWin7 SP1 64位旗舰装机版 2015.08_萝卜家园Win7下载
- 技术员联盟GHOST WIN7 SP1 32位旗舰版V2016.01_WIN7旗舰版32位
- 戴尔笔记本GHOST WIN7 SP1 32位旗舰版V2016.03_最新笔记本WIN7系统
- 电脑公司GHOST WIN7 SP1 X64优化旗舰版V15.10_电脑公司WIN7旗舰版
- win7纯净版
- 雨林木风windows7系统下载纯净版32位 v2017.12
- 新萝卜家园 GHOST WIN7 SP1 64位纯净版V2016.08_WIN7纯净版64位系统
- 番茄花园windows7系统64位纯净版下载v2017.11
- 深度技术WIN7 SP1 X86纯净版V2015.08_深度技术32位纯净版系统下载
- 中关村GHOST WIN7 SP1 X64纯净版V15.11_中关村WIN7纯净版
------分隔线------
- 上一篇:深度技术win7系统c盘增加空间的优化教程
- 下一篇:win7旗舰版密钥的技巧
- 相关推荐
- 小编推荐
- 系统下载
温馨提示:这里是下载地址,点击即可高速下载!
- Win7旗舰版
Win7 32位旗舰版
Win7 64位旗舰版
系统之家Win7旗舰版
雨林木风win7旗舰版
电脑公司Win7旗舰版
深度技术WIN7旗舰版
新萝卜家园WIN7旗舰版
技术员联盟win7旗舰版
番茄花园Win7旗舰版
大地WIN7旗舰版
中关村WIN7旗舰版
笔记本win7旗舰版
其他WIN7旗舰版
- Win7纯净版
Win7 32位纯净版
Win7 64位纯净版
系统之家WIN7纯净版
雨林木风win7纯净版
电脑公司Win7纯净版
深度技术win7纯净版
新萝卜家园WIN7纯净版
番茄花园WIN7纯净版
技术员联盟win7纯净版
中关村WIN7纯净版
大地WIN7纯净版
笔记本win7纯净版
其他Win7纯净版
- Win7系统排行
 深度技术 Ghost Win7 SP1 X86旗舰专业版(32位)2014.05 系统下载深度技术 Ghost Win7 SP1 X86旗舰专业版(32位)2014.05 系统下载
深度技术 Ghost Win7 SP1 X86旗舰专业版(32位)2014.05 系统下载深度技术 Ghost Win7 SP1 X86旗舰专业版(32位)2014.05 系统下载 中关村Ghost win7 旗舰版2014V3 最新 win7 32位系统下载中关村Ghost win7 旗舰版2014V3 最新 win7 32位系统下载
中关村Ghost win7 旗舰版2014V3 最新 win7 32位系统下载中关村Ghost win7 旗舰版2014V3 最新 win7 32位系统下载 雨林木风 GHOST WIN7 SP1 X64旗舰装机版(64位)2014.05 系统下载雨林木风 GHOST WIN7 SP1 X64旗舰装机版(64位)2014.05 系统下载
雨林木风 GHOST WIN7 SP1 X64旗舰装机版(64位)2014.05 系统下载雨林木风 GHOST WIN7 SP1 X64旗舰装机版(64位)2014.05 系统下载 雨林木风 GHOST WIN7 SP1 X86旗舰装机版(32位)2014.05 系统下载雨林木风 GHOST WIN7 SP1 X86旗舰装机版(32位)2014.05 系统下载
雨林木风 GHOST WIN7 SP1 X86旗舰装机版(32位)2014.05 系统下载雨林木风 GHOST WIN7 SP1 X86旗舰装机版(32位)2014.05 系统下载 番茄花园GhostWIN7 SP1 X86装机版2014.04 最新32位旗舰版下载番茄花园GhostWIN7 SP1 X86装机版2014.04 最新32位旗舰版下载
番茄花园GhostWIN7 SP1 X86装机版2014.04 最新32位旗舰版下载番茄花园GhostWIN7 SP1 X86装机版2014.04 最新32位旗舰版下载 新萝卜家园 GhostWin7_SP1 X86极速旗舰版(32位)v2014.05 系统下载新萝卜家园 GhostWin7_SP1 X86极速旗舰版(32位)v2014.05 系统下载
新萝卜家园 GhostWin7_SP1 X86极速旗舰版(32位)v2014.05 系统下载新萝卜家园 GhostWin7_SP1 X86极速旗舰版(32位)v2014.05 系统下载 电脑公司 GhostWin7_SP1 X64旗舰特别版(64位)v2014.05 系统下载电脑公司 GhostWin7_SP1 X64旗舰特别版(64位)v2014.05 系统下载
电脑公司 GhostWin7_SP1 X64旗舰特别版(64位)v2014.05 系统下载电脑公司 GhostWin7_SP1 X64旗舰特别版(64位)v2014.05 系统下载 技术员联盟 GhostWin7 Sp1 X64装机旗舰版(64位)2014.05 系统下载技术员联盟 GhostWin7 Sp1 X64装机旗舰版(64位)2014.05 系统下载
技术员联盟 GhostWin7 Sp1 X64装机旗舰版(64位)2014.05 系统下载技术员联盟 GhostWin7 Sp1 X64装机旗舰版(64位)2014.05 系统下载
- U盘装系统工具
- 重装系统工具
- 软件下载
