系统之家Win7旗舰版系统安装无线路由器的详细步骤
发布时间:2014-12-20 作者:win7旗舰版系统下载
无线路由器就是一个转发器,它将接出的宽带网络信号通过天线转发给附近的无线网络设备,比如笔记本电脑、手机等设备上网。现在为了方便笔记本电脑、手机等设备连接上网,很多用户使用无线路由器。在系统之家Win7旗舰版系统中,怎样安装无线路由器呢呢?下面小编给大家介绍系统之家Win7旗舰版系统安装无线路由器的详细步骤。
1、首先确保家中的宽带是通的。
2、根据无线路由器上的说明书将电脑、宽带和无线路由器连接好。
3、在Windows7旗舰版系统中点击“开始”,选择“控制面板”选项。
4、在打开的窗口中打开“网络和共享中心”链接,在更改适配器设置中找到本地连接。
5、点击右键打开属性窗口,找到并双击“Internet协议版本4TCP/IPv4”。
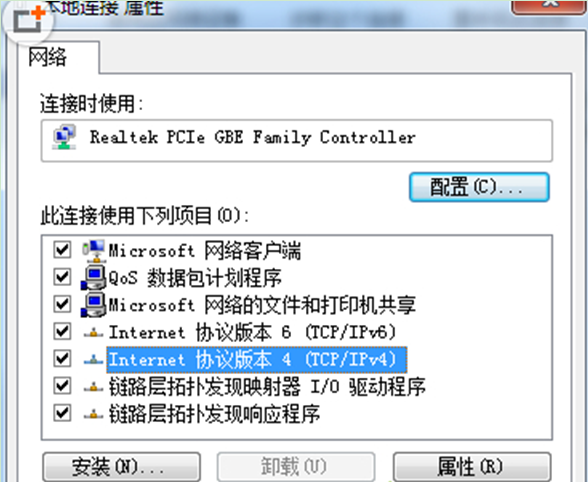
6、在常规标签页中,选择自动获取ip地址和DNS服务器地址。
7、这样电脑本地连接就设置好了。
8、打开浏览器,输入192.168.1.1进入设置界面。
9、在弹出来的窗口中输入无线路由器的用户名和密码(新的路由器,账户和密码都是默认admin的)。
10、在左边的导航中找到进入设置向导,弹出来的窗口中点击下一步。
11、找到点击pppoE进行设置,在弹出来的窗口中,输入上网账户和口令,这个就是宽带账户密码!
12、将无线状态开启,如果想要设置密码的话就在下方的PSK密码后面输入需要设置的密码;
13、设置完成后点击下一步即可。
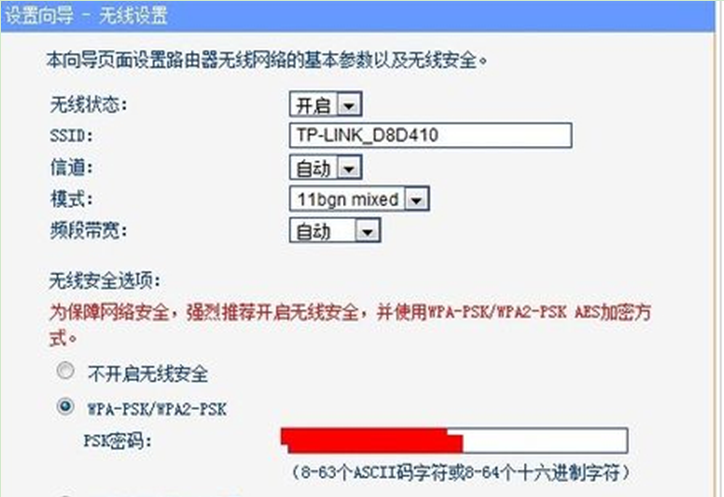
以上就是系统之家Win7旗舰版系统安装无线路由器的详细步骤了,Win7用户不知如何安装无线路由器时,请按照以上步骤来设置即可。
1、首先确保家中的宽带是通的。
2、根据无线路由器上的说明书将电脑、宽带和无线路由器连接好。
3、在Windows7旗舰版系统中点击“开始”,选择“控制面板”选项。
4、在打开的窗口中打开“网络和共享中心”链接,在更改适配器设置中找到本地连接。
5、点击右键打开属性窗口,找到并双击“Internet协议版本4TCP/IPv4”。
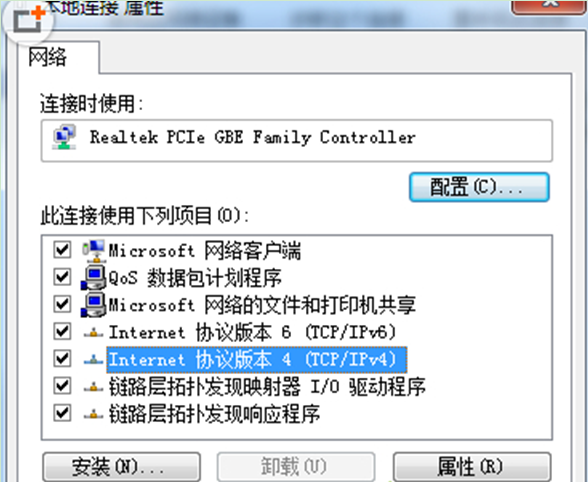
6、在常规标签页中,选择自动获取ip地址和DNS服务器地址。
7、这样电脑本地连接就设置好了。
8、打开浏览器,输入192.168.1.1进入设置界面。
9、在弹出来的窗口中输入无线路由器的用户名和密码(新的路由器,账户和密码都是默认admin的)。
10、在左边的导航中找到进入设置向导,弹出来的窗口中点击下一步。
11、找到点击pppoE进行设置,在弹出来的窗口中,输入上网账户和口令,这个就是宽带账户密码!
12、将无线状态开启,如果想要设置密码的话就在下方的PSK密码后面输入需要设置的密码;
13、设置完成后点击下一步即可。
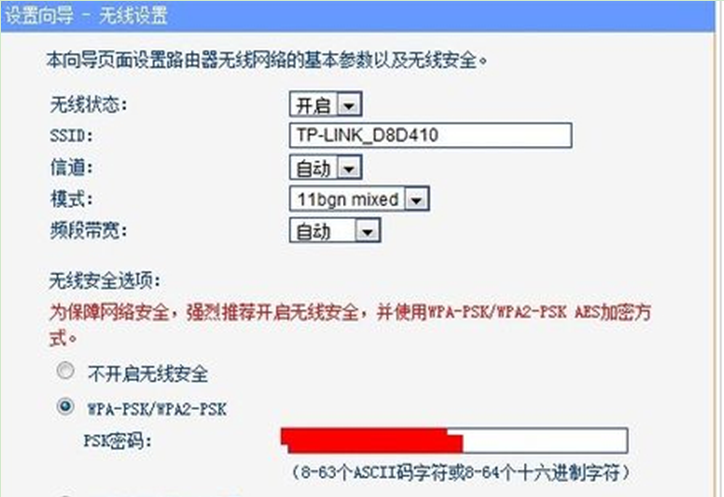
以上就是系统之家Win7旗舰版系统安装无线路由器的详细步骤了,Win7用户不知如何安装无线路由器时,请按照以上步骤来设置即可。
- 系统之家Win7旗舰版
- 系统之家GHOST WIN7 SP1 32位完美旗舰版V15.10_最新GHOST WIN7旗舰版
- 系统之家64位win7旗舰版下载v2017.12
- 系统之家GHOST WIN7 SP1 32位装机版V15.12_系统之家WIN7装机版
- 系统之家GHOST WIN7 SP1 64位旗舰版V2016.10系统下载
- 系统之家GHOST WIN7 SP1 32位极速旗舰版V15.09_系统之家WIN7旗舰版
- 系统之家WIN7纯净版
- 系统之家win7 64位纯净版ghost下载v2017.11
- 系统之家GHOST WIN7 SP1 32位纯净版V16.02_系统之家WIN7纯净版
- 系统之家 GHOST WIN7 SP1 特别纯净版32位V16.9_系统之家最新32位WIN7纯净版
- 系统之家WIN7 SP1 X86纯净版V2015.08_系统之家最新WIN7纯净版版
- 系统之家win7 32位系统纯净版最新下载v2017.10
------分隔线------
- 相关推荐
- 小编推荐
- 系统之家系统下载
温馨提示:这里是下载地址,点击即可高速下载!
- Win7旗舰版
Win7 32位旗舰版
Win7 64位旗舰版
系统之家Win7旗舰版
雨林木风win7旗舰版
电脑公司Win7旗舰版
深度技术WIN7旗舰版
新萝卜家园WIN7旗舰版
技术员联盟win7旗舰版
番茄花园Win7旗舰版
大地WIN7旗舰版
中关村WIN7旗舰版
笔记本win7旗舰版
其他WIN7旗舰版
- Win7纯净版
Win7 32位纯净版
Win7 64位纯净版
系统之家WIN7纯净版
雨林木风win7纯净版
电脑公司Win7纯净版
深度技术win7纯净版
新萝卜家园WIN7纯净版
番茄花园WIN7纯净版
技术员联盟win7纯净版
中关村WIN7纯净版
大地WIN7纯净版
笔记本win7纯净版
其他Win7纯净版
- Win7系统排行
 深度技术 Ghost Win7 SP1 X86旗舰专业版(32位)2014.05 系统下载深度技术 Ghost Win7 SP1 X86旗舰专业版(32位)2014.05 系统下载
深度技术 Ghost Win7 SP1 X86旗舰专业版(32位)2014.05 系统下载深度技术 Ghost Win7 SP1 X86旗舰专业版(32位)2014.05 系统下载 中关村Ghost win7 旗舰版2014V3 最新 win7 32位系统下载中关村Ghost win7 旗舰版2014V3 最新 win7 32位系统下载
中关村Ghost win7 旗舰版2014V3 最新 win7 32位系统下载中关村Ghost win7 旗舰版2014V3 最新 win7 32位系统下载 雨林木风 GHOST WIN7 SP1 X64旗舰装机版(64位)2014.05 系统下载雨林木风 GHOST WIN7 SP1 X64旗舰装机版(64位)2014.05 系统下载
雨林木风 GHOST WIN7 SP1 X64旗舰装机版(64位)2014.05 系统下载雨林木风 GHOST WIN7 SP1 X64旗舰装机版(64位)2014.05 系统下载 雨林木风 GHOST WIN7 SP1 X86旗舰装机版(32位)2014.05 系统下载雨林木风 GHOST WIN7 SP1 X86旗舰装机版(32位)2014.05 系统下载
雨林木风 GHOST WIN7 SP1 X86旗舰装机版(32位)2014.05 系统下载雨林木风 GHOST WIN7 SP1 X86旗舰装机版(32位)2014.05 系统下载 番茄花园GhostWIN7 SP1 X86装机版2014.04 最新32位旗舰版下载番茄花园GhostWIN7 SP1 X86装机版2014.04 最新32位旗舰版下载
番茄花园GhostWIN7 SP1 X86装机版2014.04 最新32位旗舰版下载番茄花园GhostWIN7 SP1 X86装机版2014.04 最新32位旗舰版下载 新萝卜家园 GhostWin7_SP1 X86极速旗舰版(32位)v2014.05 系统下载新萝卜家园 GhostWin7_SP1 X86极速旗舰版(32位)v2014.05 系统下载
新萝卜家园 GhostWin7_SP1 X86极速旗舰版(32位)v2014.05 系统下载新萝卜家园 GhostWin7_SP1 X86极速旗舰版(32位)v2014.05 系统下载 电脑公司 GhostWin7_SP1 X64旗舰特别版(64位)v2014.05 系统下载电脑公司 GhostWin7_SP1 X64旗舰特别版(64位)v2014.05 系统下载
电脑公司 GhostWin7_SP1 X64旗舰特别版(64位)v2014.05 系统下载电脑公司 GhostWin7_SP1 X64旗舰特别版(64位)v2014.05 系统下载 技术员联盟 GhostWin7 Sp1 X64装机旗舰版(64位)2014.05 系统下载技术员联盟 GhostWin7 Sp1 X64装机旗舰版(64位)2014.05 系统下载
技术员联盟 GhostWin7 Sp1 X64装机旗舰版(64位)2014.05 系统下载技术员联盟 GhostWin7 Sp1 X64装机旗舰版(64位)2014.05 系统下载
- U盘装系统工具
- 重装系统工具
- 软件下载
