硬盘安装win7系统深度旗舰版原版镜像的方法
硬盘安装win7系统深度旗舰版原版镜像的方法分享给大家。一些用户不知如何安装,其实深度win7旗舰版原版镜像的安装方法很简单,但是很多人在平时都不注意收集这方面的信息,下面介绍硬盘安装win7系统深度旗舰版原版镜像。
1、打开下载的深度旗舰版系统镜像文件,右击选择“解压Deepin_Win7SP1_Ultimate_X86_201407.iso”。如图1所示
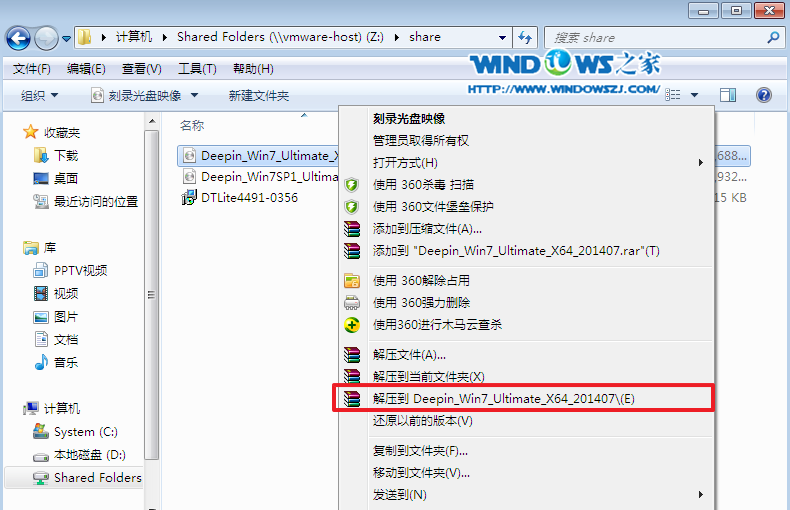
深度win7旗舰版原版镜像怎么用硬盘安装图1
2、双击“setup.exe”.如图2所示

深度win7旗舰版原版镜像怎么用硬盘安装图2
3、点击“安装WIN7X86系统第一硬盘分区”。如图3所示
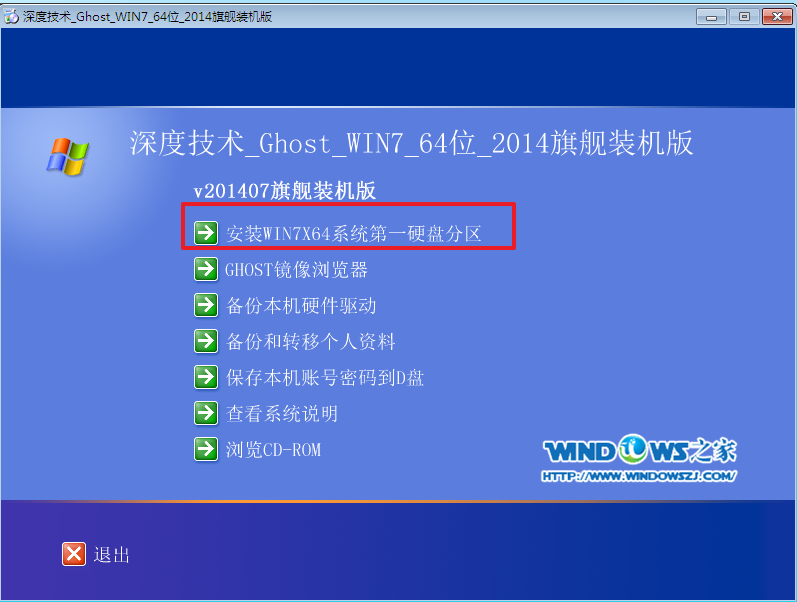
深度win7旗舰版原版镜像怎么用硬盘安装图3
4、选择“安装”,再按“确定”,如图4所示。安装成功后,按“确定”,如图5所示。点击“打开”之后选择映像文件(扩展名为.iso),最后选择“确定”。如图6所示
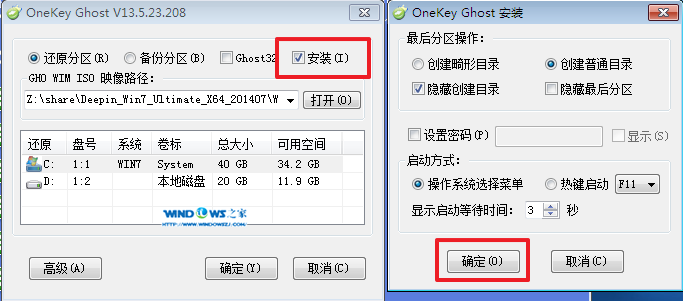
深度win7旗舰版原版镜像怎么用硬盘安装图4

深度win7旗舰版原版镜像怎么用硬盘安装图5

深度win7旗舰版原版镜像怎么用硬盘安装图6
5、选择“是”,立即重启。如图7所示

深度win7旗舰版原版镜像怎么用硬盘安装图7
6、因为是完全自动进行安装的,所以安装过程相关顺序这里不做一一解释。我们耐心等待硬盘装windows7系统完成即可。如图8、图9、图10所示:
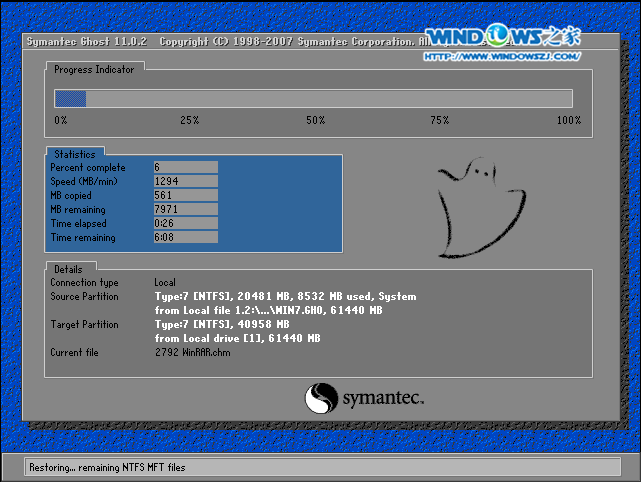
深度win7旗舰版原版镜像怎么用硬盘安装图8
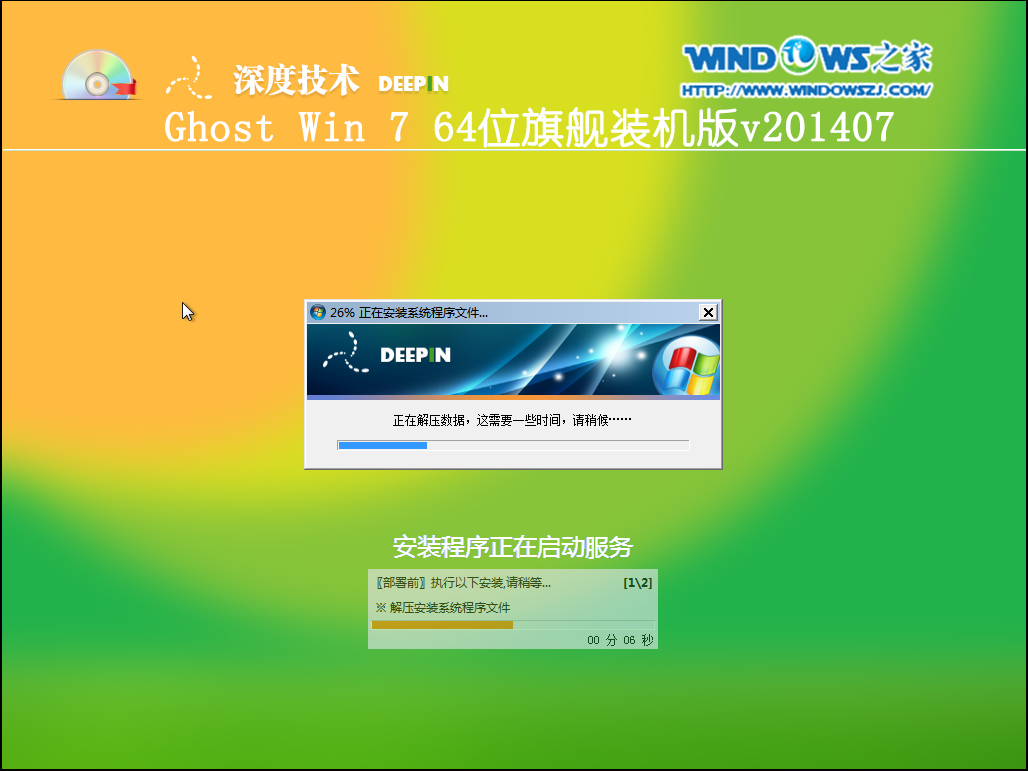
深度win7旗舰版原版镜像怎么用硬盘安装图9

深度win7旗舰版原版镜像怎么用硬盘安装图10
7、重启后,系统就安装好了,如图11所示
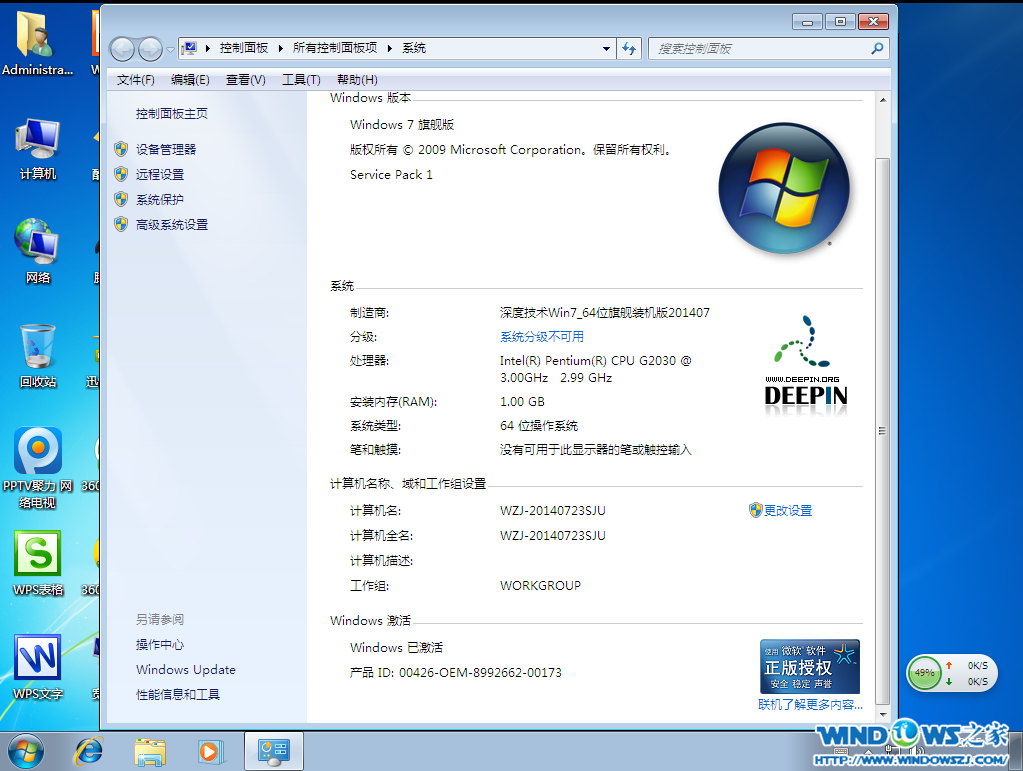
深度win7旗舰版原版镜像怎么用硬盘安装图11
上述就是深度win7旗舰版原版镜像怎么用硬盘安装的方法了,我们只需要轻轻点击鼠标,电脑上的操作系统很快就会焕然一新了。一些习惯于跟着教程去操作的朋友至此应该已经完成重装了吧?看着电脑上的新系统,大家心里有没有一点点激动?
- win7旗舰版
- 系统之家GHOST WIN7 SP1 X64稳定旗舰版V15.10_最新WIN7旗舰版64位
- 番茄花园GHOST WIN7 SP1 32位旗舰版V2016.11系统下载
- 电脑公司GHOST WIN7 SP1 X86旗舰版V2015.09_电脑公司WIN732位旗舰版
- 雨林木风GHOST WIN7 SP1 64位安全旗舰版V2016.06_WINDOWS7旗舰版
- 雨林木风Win7 X64 SP1极速装机版V2015.08_雨林木风64位装机版下载
- win7纯净版
- 电脑公司GHOST WIN7 SP1纯净版64位V2016.03_电脑公司WIN7系统
- 新萝卜家园windows7纯净版64位安装下载 V2017.07
- 新萝卜家园win7旗舰版32位系统下载纯净版 v2017.12
- 系统之家Windows7 64位旗舰纯净版 2015.08_系统之家win7 64位纯净版下载
- 深度技术GHOST WIN7 SP1 32位纯净版V2016.07_最新深度WIN7系统
- 上一篇:深度技术win7系统直接安装教程
- 下一篇:新萝卜家园win7升级win10教程
- 相关推荐
- 小编推荐
- 系统下载
温馨提示:这里是下载地址,点击即可高速下载!
- Win7旗舰版
- Win7纯净版
- Win7系统排行
 深度技术 Ghost Win7 SP1 X86旗舰专业版(32位)2014.05 系统下载深度技术 Ghost Win7 SP1 X86旗舰专业版(32位)2014.05 系统下载
深度技术 Ghost Win7 SP1 X86旗舰专业版(32位)2014.05 系统下载深度技术 Ghost Win7 SP1 X86旗舰专业版(32位)2014.05 系统下载 中关村Ghost win7 旗舰版2014V3 最新 win7 32位系统下载中关村Ghost win7 旗舰版2014V3 最新 win7 32位系统下载
中关村Ghost win7 旗舰版2014V3 最新 win7 32位系统下载中关村Ghost win7 旗舰版2014V3 最新 win7 32位系统下载 雨林木风 GHOST WIN7 SP1 X64旗舰装机版(64位)2014.05 系统下载雨林木风 GHOST WIN7 SP1 X64旗舰装机版(64位)2014.05 系统下载
雨林木风 GHOST WIN7 SP1 X64旗舰装机版(64位)2014.05 系统下载雨林木风 GHOST WIN7 SP1 X64旗舰装机版(64位)2014.05 系统下载 雨林木风 GHOST WIN7 SP1 X86旗舰装机版(32位)2014.05 系统下载雨林木风 GHOST WIN7 SP1 X86旗舰装机版(32位)2014.05 系统下载
雨林木风 GHOST WIN7 SP1 X86旗舰装机版(32位)2014.05 系统下载雨林木风 GHOST WIN7 SP1 X86旗舰装机版(32位)2014.05 系统下载 番茄花园GhostWIN7 SP1 X86装机版2014.04 最新32位旗舰版下载番茄花园GhostWIN7 SP1 X86装机版2014.04 最新32位旗舰版下载
番茄花园GhostWIN7 SP1 X86装机版2014.04 最新32位旗舰版下载番茄花园GhostWIN7 SP1 X86装机版2014.04 最新32位旗舰版下载 新萝卜家园 GhostWin7_SP1 X86极速旗舰版(32位)v2014.05 系统下载新萝卜家园 GhostWin7_SP1 X86极速旗舰版(32位)v2014.05 系统下载
新萝卜家园 GhostWin7_SP1 X86极速旗舰版(32位)v2014.05 系统下载新萝卜家园 GhostWin7_SP1 X86极速旗舰版(32位)v2014.05 系统下载 电脑公司 GhostWin7_SP1 X64旗舰特别版(64位)v2014.05 系统下载电脑公司 GhostWin7_SP1 X64旗舰特别版(64位)v2014.05 系统下载
电脑公司 GhostWin7_SP1 X64旗舰特别版(64位)v2014.05 系统下载电脑公司 GhostWin7_SP1 X64旗舰特别版(64位)v2014.05 系统下载 技术员联盟 GhostWin7 Sp1 X64装机旗舰版(64位)2014.05 系统下载技术员联盟 GhostWin7 Sp1 X64装机旗舰版(64位)2014.05 系统下载
技术员联盟 GhostWin7 Sp1 X64装机旗舰版(64位)2014.05 系统下载技术员联盟 GhostWin7 Sp1 X64装机旗舰版(64位)2014.05 系统下载
- U盘装系统工具
- 重装系统工具
- 软件下载
