U盘安装win7雨林木风系统教程
今天小编带来U盘安装win7雨林木风系统教程,win7雨林木风系统非常好用的,相信大家都会喜欢。如果不知如何进行U盘安装win7的话,请来看看下面的图解教程吧。
1、将u盘设置为第一启动项后,电脑会自行重启。重启后,将会进入口袋PE启动制作工具界面,在这12个选项中,我们选择“启动口袋u盘WIN2003PE维护系统”,按键盘上的“ENTER”键进入。
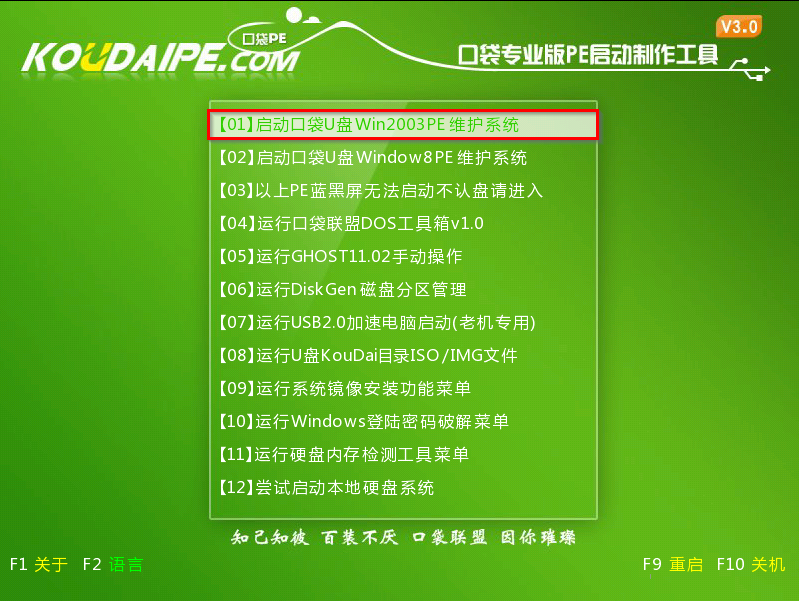
2、在win2003PE界面中,双击“口袋PEGhost”,将其打开。
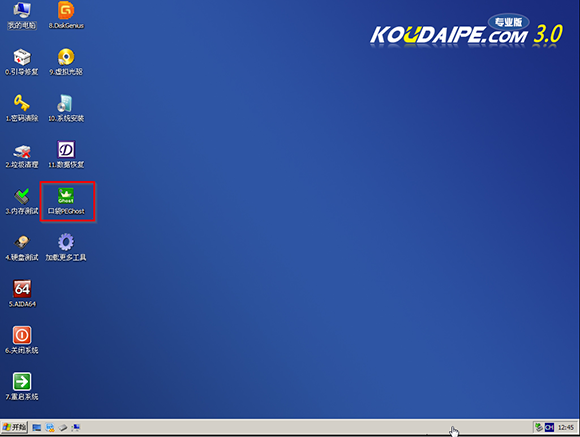
3、在弹出的“GHOST安装器”界面中,映像文件的路径一般都是默认的,(若映像文件没有路径,则可以点击“高级”来获取路径选择),之后再选择系统盘(C:),最后点击“确定”按钮。

萝卜家园纯净版win7U盘安装图解图3
4、在“口袋U盘PE Ghost”界面中,选择“是”按钮,马上进行还原。如图4所示
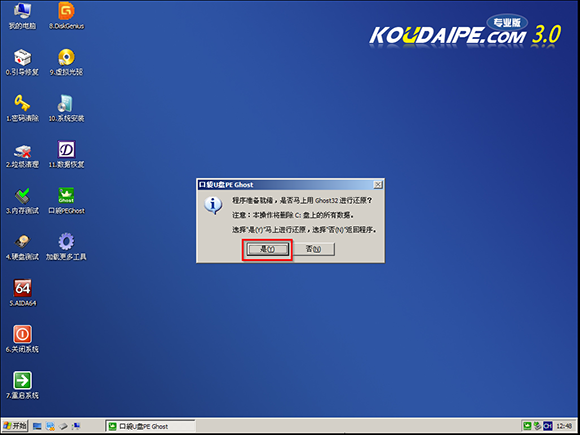
萝卜家园纯净版win7U盘安装图解图4
5、在出现的进程指示界面中,可以清楚的了解系统还原操作的完成情况,如图6所示

萝卜家园纯净版win7U盘安装图解图5
6、自动还原操作结束后,就会出现“信息提示”,还原已完成,我们选择“是”按钮。如图6所示
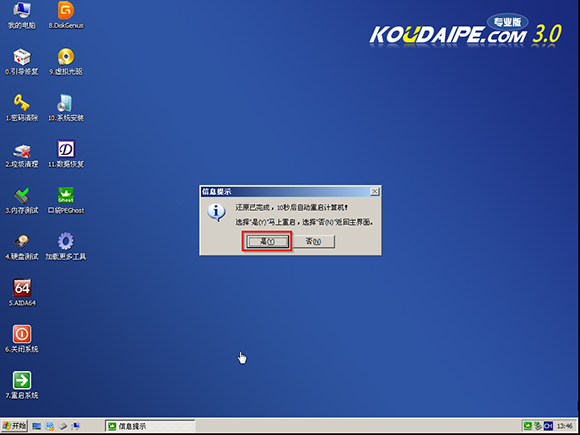
萝卜家园纯净版win7U盘安装图解图6
7、接下来就进入了自动安装系统程序,小编截取几张具有代表性的图像,给予参考,如图7和图8所示

萝卜家园纯净版win7U盘安装图解图7

萝卜家园纯净版win7U盘安装图解图8
8、重启后系统就安装激活好了,在桌面右击“计算机”,选择“属性”,可查看系统的介绍,如图9所示
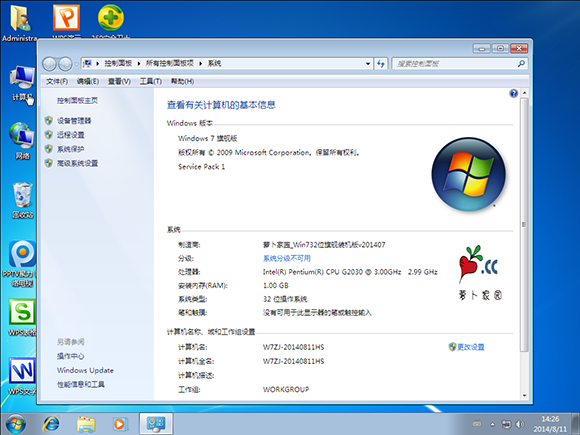
萝卜家园纯净版win7U盘安装图解图9
综上所述的全部内容就是win7旗舰版小编为小伙伴们带来的萝卜家园纯净版win7U盘安装图解了,其实使用u盘安装萝卜家园windows7纯净版本还是比较简单的,毕竟使用u盘安装系统并不会太难。win7安装版系统下载教程小编也一起分享给大家,希望大家都喜欢。
- 雨林木风win7旗舰版
- 雨林木风GHOST WIN7 SP1 x64旗舰装机版(64位) 2014.11 系统下载
- 雨林木风GHOST WIN7 SP1旗舰版32位V15.12_雨林木风旗舰版WIN7
- 雨林木风GHOST WIN7 SP1 X86旗舰版V2015.09_雨林木风WIN7 32位旗舰版
- 雨林木风GHOST WIN7 SP1 x64旗舰装机版(64位) 2014.12 系统下载
- 雨林木风 GHOST WIN7 SP1 X86旗舰装机版(32位)2014.05 系统下载
- 雨林木风win7纯净版
- 雨林木风GHOST WIN7 SP1标准纯净版(32位)V15.09_最新WIN7 SP1纯净版
- 雨林木风win7纯净版64位官方经典版下载 V2017.02
- 雨林木风GHOST WIN7 SP1 X64纯净版V2015.09_最新GHOST 64位纯净版下载
- 雨林木风GHOST WIN7 SP1 x86旗舰纯净版(32位) 2014.10 系统下载
- 雨林木风GHOST WIN7 SP1 X64纯净版V15.12_雨林木风WIN7纯净系统
- 相关推荐
- 小编推荐
- 雨林木风系统下载
温馨提示:这里是下载地址,点击即可高速下载!
- Win7旗舰版
- Win7纯净版
- Win7系统排行
 深度技术 Ghost Win7 SP1 X86旗舰专业版(32位)2014.05 系统下载深度技术 Ghost Win7 SP1 X86旗舰专业版(32位)2014.05 系统下载
深度技术 Ghost Win7 SP1 X86旗舰专业版(32位)2014.05 系统下载深度技术 Ghost Win7 SP1 X86旗舰专业版(32位)2014.05 系统下载 中关村Ghost win7 旗舰版2014V3 最新 win7 32位系统下载中关村Ghost win7 旗舰版2014V3 最新 win7 32位系统下载
中关村Ghost win7 旗舰版2014V3 最新 win7 32位系统下载中关村Ghost win7 旗舰版2014V3 最新 win7 32位系统下载 雨林木风 GHOST WIN7 SP1 X64旗舰装机版(64位)2014.05 系统下载雨林木风 GHOST WIN7 SP1 X64旗舰装机版(64位)2014.05 系统下载
雨林木风 GHOST WIN7 SP1 X64旗舰装机版(64位)2014.05 系统下载雨林木风 GHOST WIN7 SP1 X64旗舰装机版(64位)2014.05 系统下载 雨林木风 GHOST WIN7 SP1 X86旗舰装机版(32位)2014.05 系统下载雨林木风 GHOST WIN7 SP1 X86旗舰装机版(32位)2014.05 系统下载
雨林木风 GHOST WIN7 SP1 X86旗舰装机版(32位)2014.05 系统下载雨林木风 GHOST WIN7 SP1 X86旗舰装机版(32位)2014.05 系统下载 番茄花园GhostWIN7 SP1 X86装机版2014.04 最新32位旗舰版下载番茄花园GhostWIN7 SP1 X86装机版2014.04 最新32位旗舰版下载
番茄花园GhostWIN7 SP1 X86装机版2014.04 最新32位旗舰版下载番茄花园GhostWIN7 SP1 X86装机版2014.04 最新32位旗舰版下载 新萝卜家园 GhostWin7_SP1 X86极速旗舰版(32位)v2014.05 系统下载新萝卜家园 GhostWin7_SP1 X86极速旗舰版(32位)v2014.05 系统下载
新萝卜家园 GhostWin7_SP1 X86极速旗舰版(32位)v2014.05 系统下载新萝卜家园 GhostWin7_SP1 X86极速旗舰版(32位)v2014.05 系统下载 电脑公司 GhostWin7_SP1 X64旗舰特别版(64位)v2014.05 系统下载电脑公司 GhostWin7_SP1 X64旗舰特别版(64位)v2014.05 系统下载
电脑公司 GhostWin7_SP1 X64旗舰特别版(64位)v2014.05 系统下载电脑公司 GhostWin7_SP1 X64旗舰特别版(64位)v2014.05 系统下载 技术员联盟 GhostWin7 Sp1 X64装机旗舰版(64位)2014.05 系统下载技术员联盟 GhostWin7 Sp1 X64装机旗舰版(64位)2014.05 系统下载
技术员联盟 GhostWin7 Sp1 X64装机旗舰版(64位)2014.05 系统下载技术员联盟 GhostWin7 Sp1 X64装机旗舰版(64位)2014.05 系统下载
- U盘装系统工具
- 重装系统工具
- 软件下载
