系统之家旗舰版32位win7屏幕怎么调对比度
win7系统开机后或者使用过程中,有时候我们会觉得电脑显示器的对比度不合适,需要进行调整,系统之家旗舰版32位win7屏幕怎么调对比度?其实调节显示器屏幕对比度的方法比较简单,调节出一个合适的屏幕对比度是非常重要的,下面小编分享系统之家旗舰版32位win7屏幕怎么调对比度的两种操作方法。
方法一:
1、适用于控制面板有显卡设置选项的情况。点击开始菜单里的“控制面板”选项;
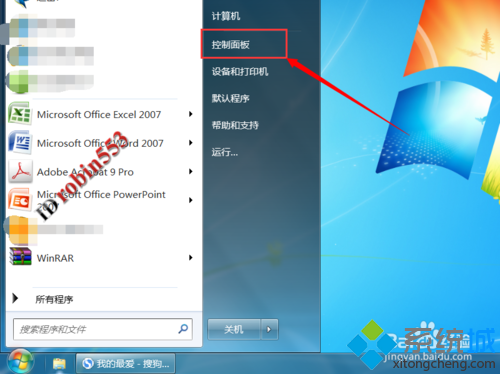
2、打开控制面板后,如果是以分类显示的,则先切换至大图标显示方式。点击控制面板里的“NVIDIA控制面板”选项(这里根据自己的显卡品牌选择相应的选项);

3、打开NVIDIA控制面板后,点击左侧“显示”菜单下的“调整桌面颜色设置”选项;

4、在颜色设置页面下,就可以拖动对比度的滑块来设置屏幕的对比度了。

解决方法2二:
1、如果控制面板里没有显卡设置选项,则可以使用第二种方法。点击控制面板里的“显示”;

2、打开显示设置窗口后,点击左上角的“调整分辨率”;

3、打开分辨率调整窗口后,点击“高级设置”;

4、打开高级设置窗口后,点击窗口上方的“AMD VISION CONTROL CENTER”选项(根据自己的CPU品牌选择);

5、接下来点击窗口下方的“AMD VISION ENGINE CONTROL CENTER”;

6、打开显示处理器显示设置窗口后,依次点击“我的VGA显示器”>“显示颜色(VGA显示器)”;

7、通过对比度的调节滑块设置合适的对比度即可。
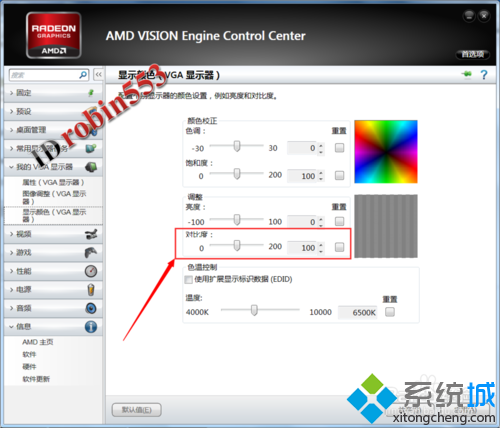
以上就是系统之家旗舰版32位win7屏幕怎么调对比度的介绍了,非常简单,有需要的用户可以体验
- 系统之家win7 32位旗舰版
- 系统之家GHOST WIN7 SP1 X86旗舰版V2015.09_系统之家WIN7 32位旗舰版
- 系统之家WIN7 SP1 X86旗舰版V2015.08_系统之家32位旗舰版
- 系统之家GHOST WIN7 SP1 X86纯净版V2015.09_系统之家GHOST WIN7纯净版
- 系统之家GHOST WIN7 SP1 X86装机版V2015.08_系统之家GHOST WIN732位装机版
- 系统之家GHOST WIN7 SP1 32位完美旗舰版V15.10_最新GHOST WIN7旗舰版
- 系统之家win7 32位纯净版
- 系统之家GHOST WIN7 SP1官方纯净版(32位)V15.09_WIN7纯净版下载
- 系统之家 Ghost Win7 SP1 x32位纯净旗舰版 系统之家最新32位系统下载
- 系统之家GHOST WIN7 SP1 32位纯净版V16.02_系统之家WIN7纯净版
- 系统之家GHOST WIN7 SP1 32位纯净版V2016.11系统下载
- 系统之家windows7 32位旗舰版下载纯净版 v2018.01
- 相关推荐
- 小编推荐
- 系统之家系统下载
温馨提示:这里是下载地址,点击即可高速下载!
- Win7旗舰版
- Win7纯净版
- Win7系统排行
 深度技术 Ghost Win7 SP1 X86旗舰专业版(32位)2014.05 系统下载深度技术 Ghost Win7 SP1 X86旗舰专业版(32位)2014.05 系统下载
深度技术 Ghost Win7 SP1 X86旗舰专业版(32位)2014.05 系统下载深度技术 Ghost Win7 SP1 X86旗舰专业版(32位)2014.05 系统下载 中关村Ghost win7 旗舰版2014V3 最新 win7 32位系统下载中关村Ghost win7 旗舰版2014V3 最新 win7 32位系统下载
中关村Ghost win7 旗舰版2014V3 最新 win7 32位系统下载中关村Ghost win7 旗舰版2014V3 最新 win7 32位系统下载 雨林木风 GHOST WIN7 SP1 X64旗舰装机版(64位)2014.05 系统下载雨林木风 GHOST WIN7 SP1 X64旗舰装机版(64位)2014.05 系统下载
雨林木风 GHOST WIN7 SP1 X64旗舰装机版(64位)2014.05 系统下载雨林木风 GHOST WIN7 SP1 X64旗舰装机版(64位)2014.05 系统下载 雨林木风 GHOST WIN7 SP1 X86旗舰装机版(32位)2014.05 系统下载雨林木风 GHOST WIN7 SP1 X86旗舰装机版(32位)2014.05 系统下载
雨林木风 GHOST WIN7 SP1 X86旗舰装机版(32位)2014.05 系统下载雨林木风 GHOST WIN7 SP1 X86旗舰装机版(32位)2014.05 系统下载 番茄花园GhostWIN7 SP1 X86装机版2014.04 最新32位旗舰版下载番茄花园GhostWIN7 SP1 X86装机版2014.04 最新32位旗舰版下载
番茄花园GhostWIN7 SP1 X86装机版2014.04 最新32位旗舰版下载番茄花园GhostWIN7 SP1 X86装机版2014.04 最新32位旗舰版下载 新萝卜家园 GhostWin7_SP1 X86极速旗舰版(32位)v2014.05 系统下载新萝卜家园 GhostWin7_SP1 X86极速旗舰版(32位)v2014.05 系统下载
新萝卜家园 GhostWin7_SP1 X86极速旗舰版(32位)v2014.05 系统下载新萝卜家园 GhostWin7_SP1 X86极速旗舰版(32位)v2014.05 系统下载 电脑公司 GhostWin7_SP1 X64旗舰特别版(64位)v2014.05 系统下载电脑公司 GhostWin7_SP1 X64旗舰特别版(64位)v2014.05 系统下载
电脑公司 GhostWin7_SP1 X64旗舰特别版(64位)v2014.05 系统下载电脑公司 GhostWin7_SP1 X64旗舰特别版(64位)v2014.05 系统下载 技术员联盟 GhostWin7 Sp1 X64装机旗舰版(64位)2014.05 系统下载技术员联盟 GhostWin7 Sp1 X64装机旗舰版(64位)2014.05 系统下载
技术员联盟 GhostWin7 Sp1 X64装机旗舰版(64位)2014.05 系统下载技术员联盟 GhostWin7 Sp1 X64装机旗舰版(64位)2014.05 系统下载
- U盘装系统工具
- 重装系统工具
- 软件下载
