u盘怎么样重装系统win7番茄花园旗舰版
u盘怎么样重装系统win7番茄花园旗舰版?U盘不仅能够存储数据资料,特别是系统崩溃无法正常启动的情况下,便可通过U盘启动盘引导进入PE系统来进行重装,不知u盘怎么样重装系统win7番茄花园旗舰版的用户,请来看看下面的详细介绍吧。
一、安装准备
1、U盘一个,容量4G以上,备份转移U盘中的数据
2、U盘安装盘制作工具:U教授下载,查看U盘PE启动盘制作图文教程
二、U盘安装ghost win7教程步骤:
1、解压win7系统镜像,复制win7.GHO文件;
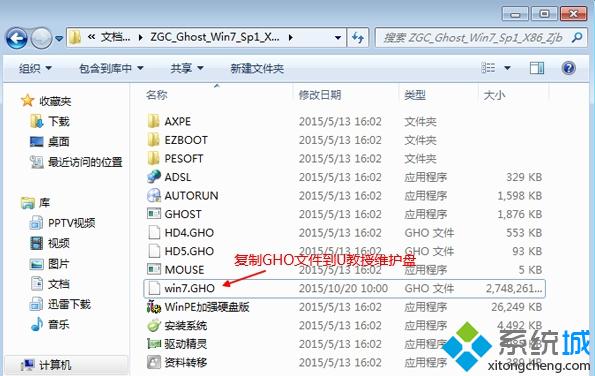
2、将win7.GHO粘贴到U教授维护盘中的GHO目录;

3、将启动U盘插入需要安装系统的电脑USB接口,开机时按下启动热键如F12,电脑启动热键一览表如下;
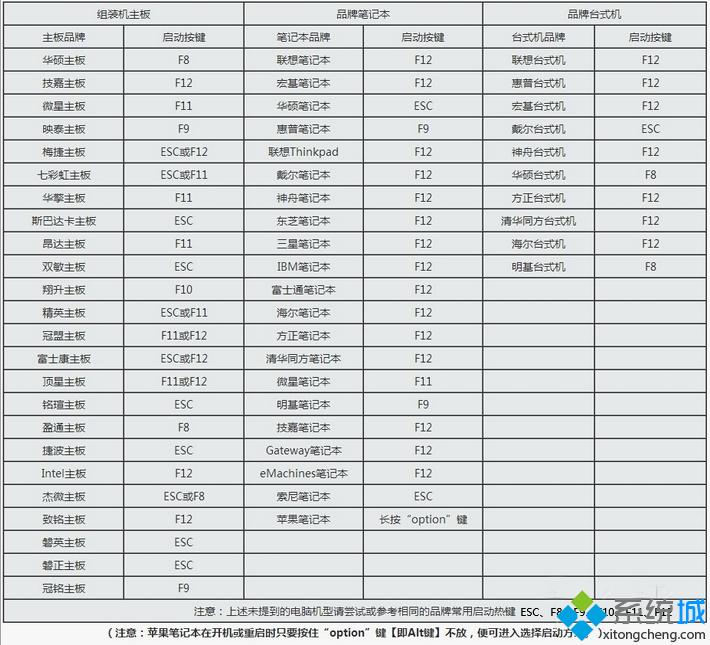
4、选择U盘启动项,按下回车键,详细步骤查看怎么设置开机从U盘启动;

5、进入U教授主界面,我们按下数字1运行PE系统;

6、默认会自动启动装机工具,如果没有,则双击“U教授PE一键装机”;
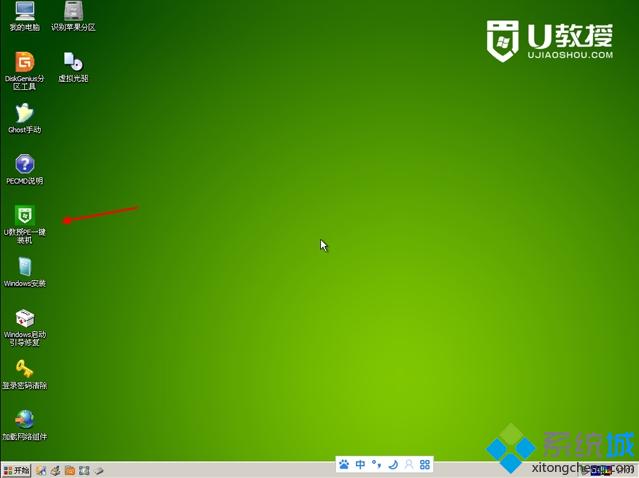
7、一般保持默认设置即可,选择“还原分区”,映像文件为U教授GHO目录下的win7.GHO,选择系统安装在哪个盘,通常为C盘,确定;
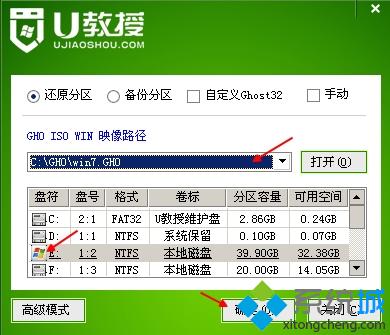
8、提示是否将映像还原到所选分区,点击是;

9、开始执行安装系统组件,根据进度条的百分比耐心等待完成;

10、上述操作执行结束后提示是否重启,点击“立即重启”;

11、重启时拔出U盘让系统自行安装,如果U盘没有拔出来则再次进入U教授界面,进入之后可不选择,会自动执行引导本地硬盘操作;

12、进入之后执行驱动程序安装操作,直到进入到win7系统桌面,安装完成。

以上就是u盘怎么样重装系统win7番茄花园旗舰版介绍了,大家可以充分利用好手头上的U盘,制作U盘启动盘用于操作系统的安装,以后遇到系统问题就不用手忙脚乱了。
- 番茄花园Win7旗舰版
- 番茄花园Windows7旗舰版32位系统下载 V2017.07
- 番茄花园 GHOST WIN7 SP1 X64 极速体验版 V2015.03 (64位)
- 番茄花园GHOST WIN7 SP1 X86稳定装机版V2015.08_番茄花园最新WIN7系统下载
- 番茄花园FQHY GHOST WIN7 32位快速装机版2015.08_番茄花园win7下载
- 番茄花园GHOST WIN7 SP1 32位安全旗舰版V15.10_番茄花园WIN7旗舰版
- 番茄花园WIN7纯净版
- 番茄花园GHOST WIN7 SP1稳定纯净版(32位)V15.09_番茄花园WIN7纯净版
- 番茄花园ghost win7 sp1 64位官方纯净版v2015.04 番茄花园最新win7系统
- 番茄花园Ghost Win7 Sp1 64位纯净经典版2015.02 番茄花园win7系统
- 番茄花园WIN7 SP1 X86纯净版V2015.08_番茄花园WIN732位纯净版
- 番茄花园WIN7 SP1 X64纯净版V2015.08_番茄花园GHOST WIN7系统下载
- 相关推荐
- 小编推荐
- 番茄花园系统下载
温馨提示:这里是下载地址,点击即可高速下载!
- Win7旗舰版
- Win7纯净版
- Win7系统排行
 深度技术 Ghost Win7 SP1 X86旗舰专业版(32位)2014.05 系统下载深度技术 Ghost Win7 SP1 X86旗舰专业版(32位)2014.05 系统下载
深度技术 Ghost Win7 SP1 X86旗舰专业版(32位)2014.05 系统下载深度技术 Ghost Win7 SP1 X86旗舰专业版(32位)2014.05 系统下载 中关村Ghost win7 旗舰版2014V3 最新 win7 32位系统下载中关村Ghost win7 旗舰版2014V3 最新 win7 32位系统下载
中关村Ghost win7 旗舰版2014V3 最新 win7 32位系统下载中关村Ghost win7 旗舰版2014V3 最新 win7 32位系统下载 雨林木风 GHOST WIN7 SP1 X64旗舰装机版(64位)2014.05 系统下载雨林木风 GHOST WIN7 SP1 X64旗舰装机版(64位)2014.05 系统下载
雨林木风 GHOST WIN7 SP1 X64旗舰装机版(64位)2014.05 系统下载雨林木风 GHOST WIN7 SP1 X64旗舰装机版(64位)2014.05 系统下载 雨林木风 GHOST WIN7 SP1 X86旗舰装机版(32位)2014.05 系统下载雨林木风 GHOST WIN7 SP1 X86旗舰装机版(32位)2014.05 系统下载
雨林木风 GHOST WIN7 SP1 X86旗舰装机版(32位)2014.05 系统下载雨林木风 GHOST WIN7 SP1 X86旗舰装机版(32位)2014.05 系统下载 番茄花园GhostWIN7 SP1 X86装机版2014.04 最新32位旗舰版下载番茄花园GhostWIN7 SP1 X86装机版2014.04 最新32位旗舰版下载
番茄花园GhostWIN7 SP1 X86装机版2014.04 最新32位旗舰版下载番茄花园GhostWIN7 SP1 X86装机版2014.04 最新32位旗舰版下载 新萝卜家园 GhostWin7_SP1 X86极速旗舰版(32位)v2014.05 系统下载新萝卜家园 GhostWin7_SP1 X86极速旗舰版(32位)v2014.05 系统下载
新萝卜家园 GhostWin7_SP1 X86极速旗舰版(32位)v2014.05 系统下载新萝卜家园 GhostWin7_SP1 X86极速旗舰版(32位)v2014.05 系统下载 电脑公司 GhostWin7_SP1 X64旗舰特别版(64位)v2014.05 系统下载电脑公司 GhostWin7_SP1 X64旗舰特别版(64位)v2014.05 系统下载
电脑公司 GhostWin7_SP1 X64旗舰特别版(64位)v2014.05 系统下载电脑公司 GhostWin7_SP1 X64旗舰特别版(64位)v2014.05 系统下载 技术员联盟 GhostWin7 Sp1 X64装机旗舰版(64位)2014.05 系统下载技术员联盟 GhostWin7 Sp1 X64装机旗舰版(64位)2014.05 系统下载
技术员联盟 GhostWin7 Sp1 X64装机旗舰版(64位)2014.05 系统下载技术员联盟 GhostWin7 Sp1 X64装机旗舰版(64位)2014.05 系统下载
- U盘装系统工具
- 重装系统工具
- 软件下载
