戴尔电脑怎么用u盘重装系统win7分区
戴尔电脑怎么用u盘重装系统win7分区呢?最近就有很多的用户来问小编关于怎么用u盘重装系统win7分区的问题,为此,今天小编整理了戴尔电脑怎么用u盘重装系统win7分区的详细教程,现分享给大家。
进入U当家U盘启动盘,进入到PE桌面后鼠标双击打开diskgenius工具

u盘安装系统win7如何分区图1
选择所需要分区的硬盘,硬盘容量大小,以免误分其它硬盘

u盘安装系统win7如何分区图2
选中所需要分区的硬盘
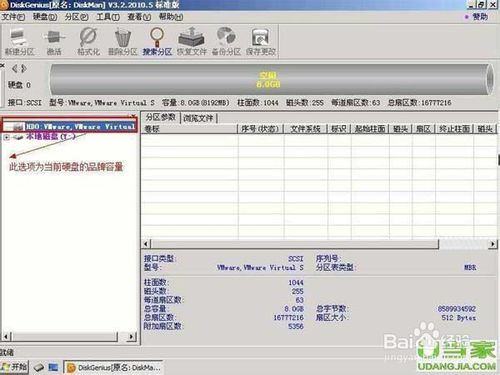
u盘安装系统win7如何分区图3
鼠标放在所要分区的硬盘上面,鼠标右击会出现下面的选择菜单

u盘安装系统win7如何分区图4
选择快速分区(F6),点击进入

u盘安装系统win7如何分区图5
选择所需要分区的数目或手动选择硬盘分区数目,并“重建引导记录”保持不变

u盘安装系统win7如何分区图6
硬盘主分区默认不变

u盘安装系统win7如何分区图7
鼠标点击,键盘修改硬盘主分区的容量(根据硬盘的大小选择合适的容量)
修改分区数目的容量大小。并点击其它分区容量空白处,自动调整全部容量

u盘安装系统win7如何分区图8
设置分区容量完毕,点击确定

u盘安装系统win7如何分区图9
分区正在进行中

u盘安装系统win7如何分区图10
硬盘现已分区完成,可以查看一下
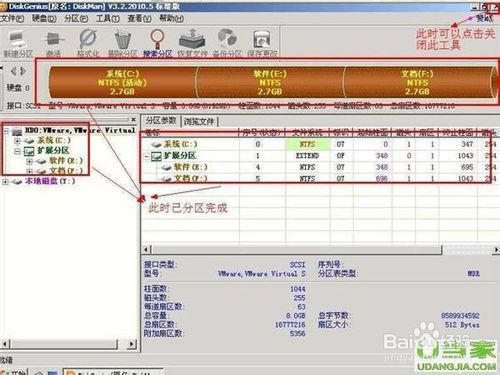
u盘安装系统win7如何分区图11
以上 就是戴尔电脑怎么用u盘重装系统win7分区介绍了,u盘安装系统win7如何分区的方法到这里也全部结束了,大家如果还想了解更多的资讯敬请继续关注本网站。
- win7旗舰版
- 电脑公司GHOST WIN7 SP1 X64旗舰版V2015.08_电脑公司WIN764位最新系统
- 系统之家GHOST WIN7 SP1 X64装机版V2015.08_WIN7 64位系统下载
- 番茄花园GHOST WIN7 SP1 X86安全装机版V2015.12_WIN7旗舰版系统
- 联想笔记本ghost win7系统下载64位纯净旗舰版 v2017.12
- 系统之家win7 32位极速装机版系统下载 V2017.03
- win7纯净版
- 番茄花园win7 32位纯净版系统下载 V2017.09
- 技术员联盟win7 64位纯净装机版下载v2017.11
- 番茄花园GHOST WIN7 SP1 X86纯净版V15.11_番茄花园WIN7纯净版系统
- 番茄花园GHOST WIN7 SP1 64位纯净版V2016.02_64位纯净版系统
- 技术员联盟win7纯净版32位系统下载 V2017.08
- 相关推荐
- 小编推荐
- 系统下载
温馨提示:这里是下载地址,点击即可高速下载!
- Win7旗舰版
- Win7纯净版
- Win7系统排行
 深度技术 Ghost Win7 SP1 X86旗舰专业版(32位)2014.05 系统下载深度技术 Ghost Win7 SP1 X86旗舰专业版(32位)2014.05 系统下载
深度技术 Ghost Win7 SP1 X86旗舰专业版(32位)2014.05 系统下载深度技术 Ghost Win7 SP1 X86旗舰专业版(32位)2014.05 系统下载 中关村Ghost win7 旗舰版2014V3 最新 win7 32位系统下载中关村Ghost win7 旗舰版2014V3 最新 win7 32位系统下载
中关村Ghost win7 旗舰版2014V3 最新 win7 32位系统下载中关村Ghost win7 旗舰版2014V3 最新 win7 32位系统下载 雨林木风 GHOST WIN7 SP1 X64旗舰装机版(64位)2014.05 系统下载雨林木风 GHOST WIN7 SP1 X64旗舰装机版(64位)2014.05 系统下载
雨林木风 GHOST WIN7 SP1 X64旗舰装机版(64位)2014.05 系统下载雨林木风 GHOST WIN7 SP1 X64旗舰装机版(64位)2014.05 系统下载 雨林木风 GHOST WIN7 SP1 X86旗舰装机版(32位)2014.05 系统下载雨林木风 GHOST WIN7 SP1 X86旗舰装机版(32位)2014.05 系统下载
雨林木风 GHOST WIN7 SP1 X86旗舰装机版(32位)2014.05 系统下载雨林木风 GHOST WIN7 SP1 X86旗舰装机版(32位)2014.05 系统下载 番茄花园GhostWIN7 SP1 X86装机版2014.04 最新32位旗舰版下载番茄花园GhostWIN7 SP1 X86装机版2014.04 最新32位旗舰版下载
番茄花园GhostWIN7 SP1 X86装机版2014.04 最新32位旗舰版下载番茄花园GhostWIN7 SP1 X86装机版2014.04 最新32位旗舰版下载 新萝卜家园 GhostWin7_SP1 X86极速旗舰版(32位)v2014.05 系统下载新萝卜家园 GhostWin7_SP1 X86极速旗舰版(32位)v2014.05 系统下载
新萝卜家园 GhostWin7_SP1 X86极速旗舰版(32位)v2014.05 系统下载新萝卜家园 GhostWin7_SP1 X86极速旗舰版(32位)v2014.05 系统下载 电脑公司 GhostWin7_SP1 X64旗舰特别版(64位)v2014.05 系统下载电脑公司 GhostWin7_SP1 X64旗舰特别版(64位)v2014.05 系统下载
电脑公司 GhostWin7_SP1 X64旗舰特别版(64位)v2014.05 系统下载电脑公司 GhostWin7_SP1 X64旗舰特别版(64位)v2014.05 系统下载 技术员联盟 GhostWin7 Sp1 X64装机旗舰版(64位)2014.05 系统下载技术员联盟 GhostWin7 Sp1 X64装机旗舰版(64位)2014.05 系统下载
技术员联盟 GhostWin7 Sp1 X64装机旗舰版(64位)2014.05 系统下载技术员联盟 GhostWin7 Sp1 X64装机旗舰版(64位)2014.05 系统下载
- U盘装系统工具
- 重装系统工具
- 软件下载
