戴尔怎么重装系统win7电脑公司旗舰版
戴尔怎么重装系统win7电脑公司旗舰版?一些用户发现新购的戴尔笔记本预装的是WIN8,win8系统界面对于没有触屏电脑用户来说其实是不怎么舒服,很多用户会重装为win7,不懂得戴尔怎么重装系统win7电脑公司旗舰版的用户,请来看看下面的安装教程吧。
第一步:开机过程中不断按F2进入到BIOS,更改bios设置,将UEFI启动关闭,只开启legacy模式
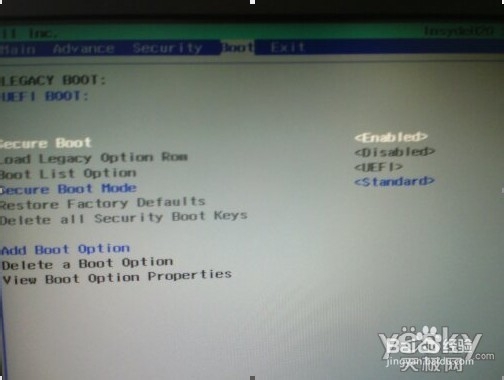
戴尔系统重装win7图文教程图1

戴尔系统重装win7图文教程图2
第二步:更改硬盘模式切换到ahci模式,按ESC,选择SAVE保存退出

戴尔系统重装win7图文教程图3
第三步:放入WIN7系统光盘,开机启不断按F12,选择光盘启动
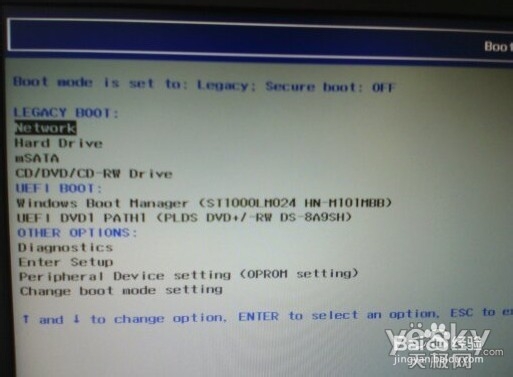
戴尔系统重装win7图文教程图4
第四步:下面就是安装WIN7系统过程,安装程序自动运行检测

戴尔系统重装win7图文教程图5
这里默认选择就行,点下一步

戴尔系统重装win7图文教程图6
勾选“我接受许可条款”

戴尔系统重装win7图文教程图7
选择“自定义(高级)”
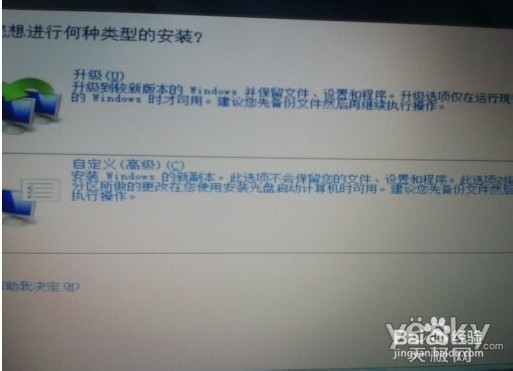
戴尔系统重装win7图文教程图8
出现硬盘分区界面,这是原先win8的分区,安装win7要把所有分区删掉,重新分区

戴尔系统重装win7图文教程图9
删除后的效果,点击新建,从新分区

戴尔系统重装win7图文教程图10
分好区后,点下一步,安装等待即可

戴尔系统重装win7图文教程图11

戴尔系统重装win7图文教程图12

戴尔系统重装win7图文教程图13
下面要设置一些系统参数,用户名与计算机名称

戴尔系统重装win7图文教程图14

戴尔系统重装win7图文教程图15
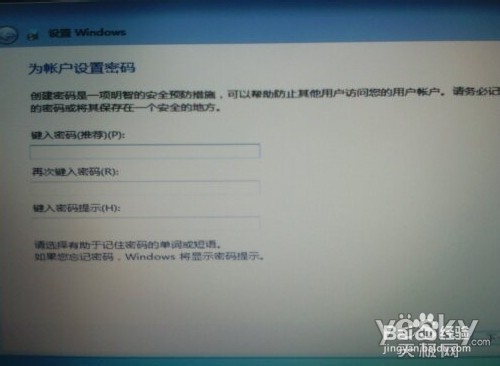
戴尔系统重装win7图文教程图16

戴尔系统重装win7图文教程图17

- 电脑公司Win7旗舰版
- 电脑公司GHOST WIN7 SP1 X64安全旗舰版V15.11_电脑公司WIN7系统
- 电脑公司ghost win7 32位经典珍藏版下载 V2017.03
- 电脑公司GHOST WIN7 SP1 32位旗舰版V2016.09系统下载
- 电脑公司 Ghost Win7 SP1 X64特别旗舰版(64位) 2014.07 系统下载
- 电脑公司 GHOST WIN7 SP1 x86 装机旗舰版 电脑公司2015.04win786位系统
- 电脑公司Win7纯净版
- 电脑公司win7 32位系统下载纯净版 v2017.11
- 电脑公司GHOST WIN7 SP1极速纯净版(32位)V15.09_最新WIN732位纯净版
- 电脑公司GHOST WIN7 SP1纯净版64位V2016.02_GHOST WIN7纯净版
- 电脑公司Ghost_Win7_sp1_64位增强纯净版 电脑公司64位系统下载
- 电脑公司Ghost Win7 Sp1 64位 纯净版v2015.04
- 相关推荐
- 小编推荐
- 电脑公司系统下载
温馨提示:这里是下载地址,点击即可高速下载!
- Win7旗舰版
- Win7纯净版
- Win7系统排行
 深度技术 Ghost Win7 SP1 X86旗舰专业版(32位)2014.05 系统下载深度技术 Ghost Win7 SP1 X86旗舰专业版(32位)2014.05 系统下载
深度技术 Ghost Win7 SP1 X86旗舰专业版(32位)2014.05 系统下载深度技术 Ghost Win7 SP1 X86旗舰专业版(32位)2014.05 系统下载 中关村Ghost win7 旗舰版2014V3 最新 win7 32位系统下载中关村Ghost win7 旗舰版2014V3 最新 win7 32位系统下载
中关村Ghost win7 旗舰版2014V3 最新 win7 32位系统下载中关村Ghost win7 旗舰版2014V3 最新 win7 32位系统下载 雨林木风 GHOST WIN7 SP1 X64旗舰装机版(64位)2014.05 系统下载雨林木风 GHOST WIN7 SP1 X64旗舰装机版(64位)2014.05 系统下载
雨林木风 GHOST WIN7 SP1 X64旗舰装机版(64位)2014.05 系统下载雨林木风 GHOST WIN7 SP1 X64旗舰装机版(64位)2014.05 系统下载 雨林木风 GHOST WIN7 SP1 X86旗舰装机版(32位)2014.05 系统下载雨林木风 GHOST WIN7 SP1 X86旗舰装机版(32位)2014.05 系统下载
雨林木风 GHOST WIN7 SP1 X86旗舰装机版(32位)2014.05 系统下载雨林木风 GHOST WIN7 SP1 X86旗舰装机版(32位)2014.05 系统下载 番茄花园GhostWIN7 SP1 X86装机版2014.04 最新32位旗舰版下载番茄花园GhostWIN7 SP1 X86装机版2014.04 最新32位旗舰版下载
番茄花园GhostWIN7 SP1 X86装机版2014.04 最新32位旗舰版下载番茄花园GhostWIN7 SP1 X86装机版2014.04 最新32位旗舰版下载 新萝卜家园 GhostWin7_SP1 X86极速旗舰版(32位)v2014.05 系统下载新萝卜家园 GhostWin7_SP1 X86极速旗舰版(32位)v2014.05 系统下载
新萝卜家园 GhostWin7_SP1 X86极速旗舰版(32位)v2014.05 系统下载新萝卜家园 GhostWin7_SP1 X86极速旗舰版(32位)v2014.05 系统下载 电脑公司 GhostWin7_SP1 X64旗舰特别版(64位)v2014.05 系统下载电脑公司 GhostWin7_SP1 X64旗舰特别版(64位)v2014.05 系统下载
电脑公司 GhostWin7_SP1 X64旗舰特别版(64位)v2014.05 系统下载电脑公司 GhostWin7_SP1 X64旗舰特别版(64位)v2014.05 系统下载 技术员联盟 GhostWin7 Sp1 X64装机旗舰版(64位)2014.05 系统下载技术员联盟 GhostWin7 Sp1 X64装机旗舰版(64位)2014.05 系统下载
技术员联盟 GhostWin7 Sp1 X64装机旗舰版(64位)2014.05 系统下载技术员联盟 GhostWin7 Sp1 X64装机旗舰版(64位)2014.05 系统下载
- U盘装系统工具
- 重装系统工具
- 软件下载
