中关村旗舰版win7怎么重装系统教程
很多用户遇到系统损坏无法开机或电脑没有操作系统的故障时,不知win7怎么重装系统教程,其实此时需要使用光盘或者U盘来给电脑装机,很多用户不会光盘重装系统,那么小编以光备用为例,介绍中关村旗舰版win7怎么重装系统教程。
一、光盘安装适用:
1、电脑有光驱,且可使用
2、未安装系统的新电脑
3、系统损坏,无法正常开机的电脑
二、安装准备工作:
1、一张win7系统光盘,制作win7系统安装光盘方法
2、操作系统:中关村旗舰版win7系统下载
3、备份C盘和桌面上的文件,硬件驱动程序
三、光盘安装win7步骤
1、启动电脑,放入win7系统安装光盘,如果光驱弹不出来,用针插一下光驱上的小孔;

2、重启电脑,按下启动热键,通常为ESC/F11/F12,如果无法弹出对话框,则需进入BIOS设置光盘为第一启动项;
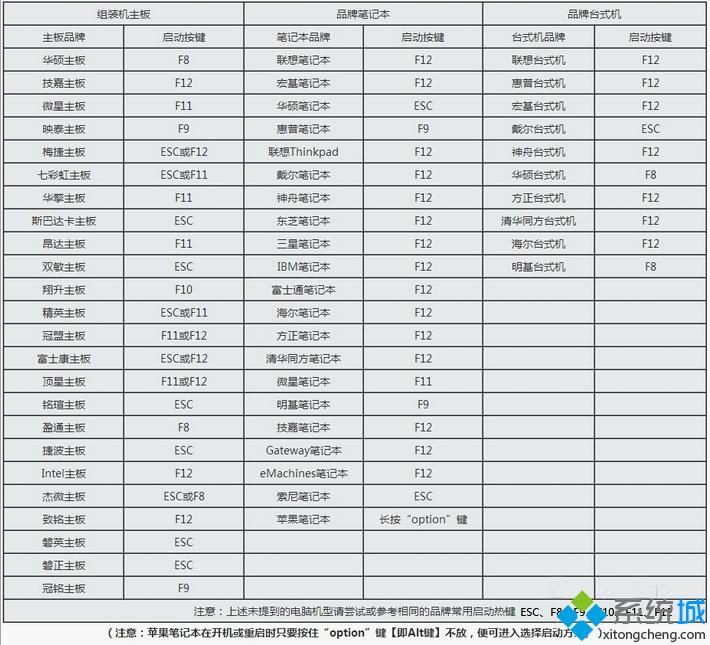
3、弹出启动项对话框,选择CD/DVD选项,按回车键;

4、进入光盘安装主界面,如果是新电脑未分区,我们按数字键6进入,已分区则直接第7步;
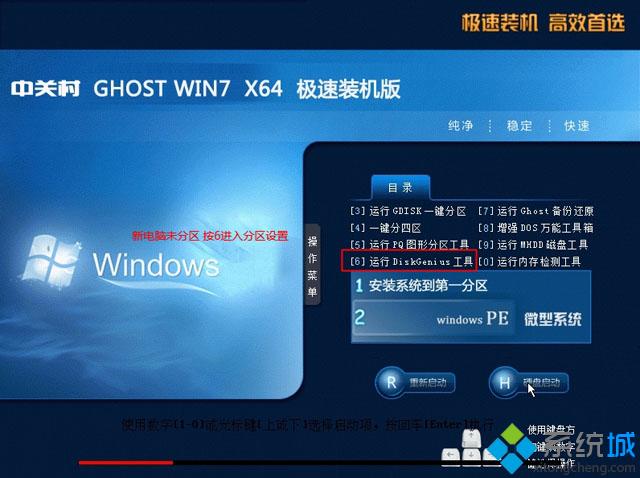
5、点击“新建分区”进行高级设置,或者点击“快速分区”;
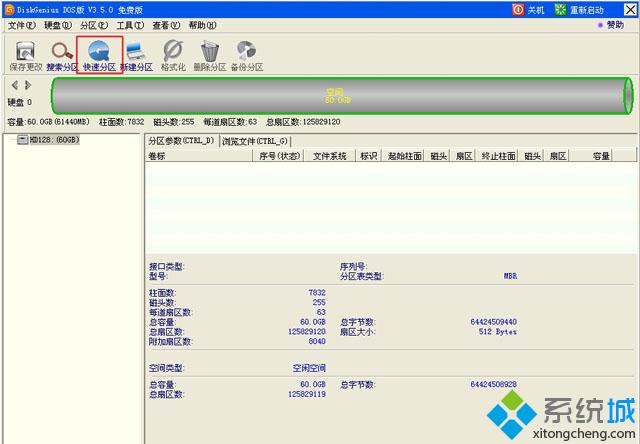
6、选择硬盘要分区的数目,在高级设置中输入每个磁盘的容量大小,点击确定;
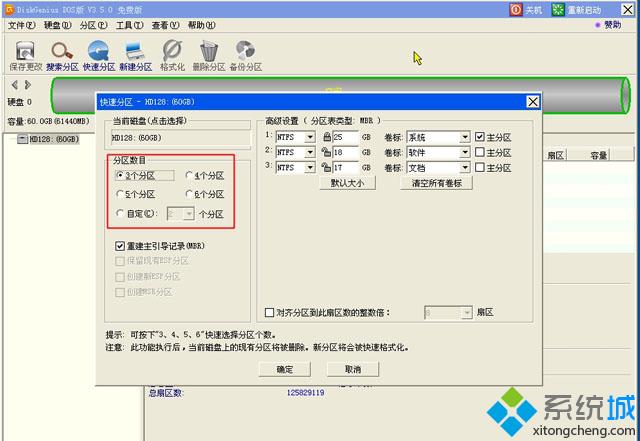
7、完成分区后,点击右上角的“重新启动”;
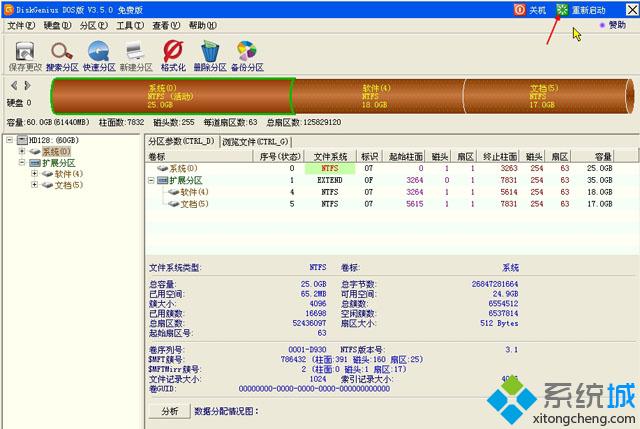
8、再次进入安装界面,按数字1选择安装系统到第一分区,即C盘;
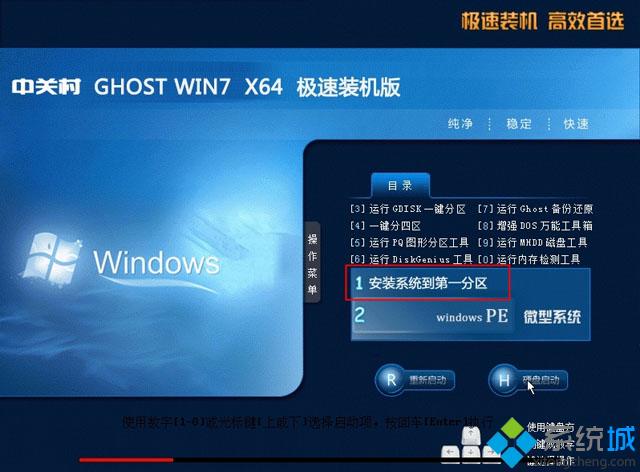
9、执行系统安装操作,耐心等待;
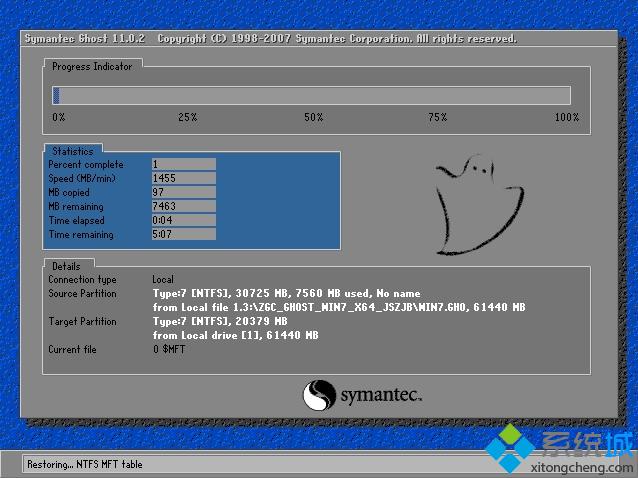
10、重启之后执行系统驱动设备以及系统组件安装操作;

11、安装完成后,进入系统桌面。

以上就是中关村旗舰版win7怎么重装系统教程介绍了,安装过程全自动,大家可以根据以上的步骤来操作。
- 中关村WIN7旗舰版
- 中关村ghost_win7_sp1_64位旗舰特别版 中关村最新64位系统下载
- 中关村win7 32旗舰装机版ghost下载v2017.11
- 中关村Ghost_Win7_Sp1_64位专业旗舰版v2015 中关村64位旗舰版系统
- 中关村Ghost Win7 Sp1 x86装机旗舰版(32位)v2015.2 中关村最新win7系统
- 中关村64位装机版系统win7旗舰版下载v2017.12
- 中关村WIN7纯净版
- 中关村ghost windows7 64位装机纯净版 v2017.12
- 中关村ghost win7 sp1 x86 官方正式纯净版(32位)v2015.05
- 中关村GHOST WIN7 SP1 64位纯净版V2016.01_中关村WIN7系统
- 中关村ghost win7装机版32位纯净版下载 v2017.12
- 中关村 Ghost Win7 Sp1 X86 纯净标准版 中关村2015win7系统
- 上一篇:电脑怎么重装系统win7深度技术旗舰版
- 下一篇:深度技术win7怎么用u盘重装系统
- 相关推荐
- 小编推荐
- 中关村系统下载
温馨提示:这里是下载地址,点击即可高速下载!
- Win7旗舰版
- Win7纯净版
- Win7系统排行
 深度技术 Ghost Win7 SP1 X86旗舰专业版(32位)2014.05 系统下载深度技术 Ghost Win7 SP1 X86旗舰专业版(32位)2014.05 系统下载
深度技术 Ghost Win7 SP1 X86旗舰专业版(32位)2014.05 系统下载深度技术 Ghost Win7 SP1 X86旗舰专业版(32位)2014.05 系统下载 中关村Ghost win7 旗舰版2014V3 最新 win7 32位系统下载中关村Ghost win7 旗舰版2014V3 最新 win7 32位系统下载
中关村Ghost win7 旗舰版2014V3 最新 win7 32位系统下载中关村Ghost win7 旗舰版2014V3 最新 win7 32位系统下载 雨林木风 GHOST WIN7 SP1 X64旗舰装机版(64位)2014.05 系统下载雨林木风 GHOST WIN7 SP1 X64旗舰装机版(64位)2014.05 系统下载
雨林木风 GHOST WIN7 SP1 X64旗舰装机版(64位)2014.05 系统下载雨林木风 GHOST WIN7 SP1 X64旗舰装机版(64位)2014.05 系统下载 雨林木风 GHOST WIN7 SP1 X86旗舰装机版(32位)2014.05 系统下载雨林木风 GHOST WIN7 SP1 X86旗舰装机版(32位)2014.05 系统下载
雨林木风 GHOST WIN7 SP1 X86旗舰装机版(32位)2014.05 系统下载雨林木风 GHOST WIN7 SP1 X86旗舰装机版(32位)2014.05 系统下载 番茄花园GhostWIN7 SP1 X86装机版2014.04 最新32位旗舰版下载番茄花园GhostWIN7 SP1 X86装机版2014.04 最新32位旗舰版下载
番茄花园GhostWIN7 SP1 X86装机版2014.04 最新32位旗舰版下载番茄花园GhostWIN7 SP1 X86装机版2014.04 最新32位旗舰版下载 新萝卜家园 GhostWin7_SP1 X86极速旗舰版(32位)v2014.05 系统下载新萝卜家园 GhostWin7_SP1 X86极速旗舰版(32位)v2014.05 系统下载
新萝卜家园 GhostWin7_SP1 X86极速旗舰版(32位)v2014.05 系统下载新萝卜家园 GhostWin7_SP1 X86极速旗舰版(32位)v2014.05 系统下载 电脑公司 GhostWin7_SP1 X64旗舰特别版(64位)v2014.05 系统下载电脑公司 GhostWin7_SP1 X64旗舰特别版(64位)v2014.05 系统下载
电脑公司 GhostWin7_SP1 X64旗舰特别版(64位)v2014.05 系统下载电脑公司 GhostWin7_SP1 X64旗舰特别版(64位)v2014.05 系统下载 技术员联盟 GhostWin7 Sp1 X64装机旗舰版(64位)2014.05 系统下载技术员联盟 GhostWin7 Sp1 X64装机旗舰版(64位)2014.05 系统下载
技术员联盟 GhostWin7 Sp1 X64装机旗舰版(64位)2014.05 系统下载技术员联盟 GhostWin7 Sp1 X64装机旗舰版(64位)2014.05 系统下载
- U盘装系统工具
- 重装系统工具
- 软件下载
