深度技术widowsn7系统右键菜单中添加文件打开方式设置教程
使用win7系统需要使用指定的一个软件打开一个文件的时候,需要先打开该软件,然后在软件内直接导入文件,才能打开,不然我们直接双击打开该文件,系统会直接用默认的软件打开,非常的不方便。今天小编就给大家介绍深度技术widowsn7系统右键菜单中添加文件打开方式设置教程。
1、按"Win+R"组合键,呼出运行,输入“regedit”,打开注册表编辑器;

2、依次展开“HKEY_CLASSES_ROOT”——“*”,找到“Shell”
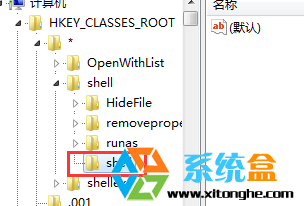
如果没有该项,我们可以在“*”文件夹上点击右键,然后新建-项-命名为“shell”即可;
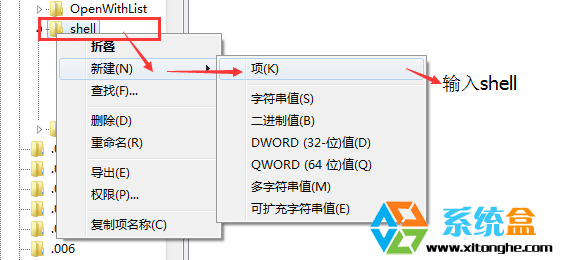
3、点击“shell”项之后,我们在"shell"项上右键,然后"新建"—“项”,命名为“OpenWith”;

4、我们点击新建的“OpenWith”项,然后在右侧窗口中双击“默认”字符串值,在数值数据内输入“ 打开方式”,然后点击确定即可。
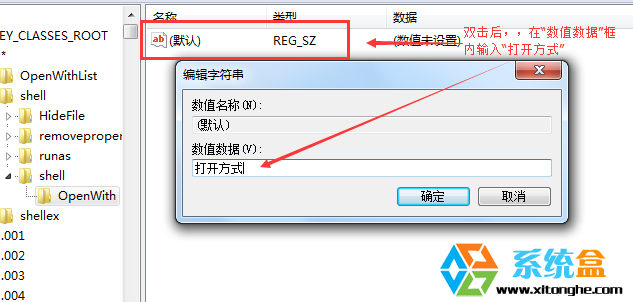
完成以上操作,就能在文件上直接右键,点击“打开方式”,用我们指定的软件去打开该文件了!
以上就是深度技术widowsn7系统右键菜单中添加文件打开方式设置教程介绍了,有此需要的用户,可参照以上的方法进行解决。
- 深度技术WIN7旗舰版
- 深度技术GHOST WIN7 SP1旗舰装机版(64位) 2015 深度技术最新win7系统
- 深度技术 Ghost Win7 Sp1 x86(32位) 装机旗舰版 深度技术86位系统
- 番茄花园 GHOST WIN7 SP1 X86 极速体验版 V2015.03 (32位)
- 深度技术GHOST WIN7 SP1 X64旗舰版V2016.01_深度技术WIN7系统
- 深度技术 GHOST WIN7 SP1 64位 旗舰装机版 深度技术V2015.04
- 深度技术win7纯净版
- 深度技术GHOST WIN7 SP1 x64 旗舰纯净版(64位) 2014.05 系统下载
- 深度技术GHOST WIN7 SP1 X86极速纯净版V15.11_深度技术WIN7纯净版
- 深度ghost win7 64位纯净版系统下载 V2017.05
- 深度技术GHOST WIN7 SP1专业纯净版(64位)V16.01_WIN7系统纯净版64位
- 深度技术 GHOST WIN7 SP1 X64 快速装机纯净版 2015.04
- 相关推荐
- 小编推荐
- 深度技术系统下载
温馨提示:这里是下载地址,点击即可高速下载!
- Win7旗舰版
- Win7纯净版
- Win7系统排行
 深度技术 Ghost Win7 SP1 X86旗舰专业版(32位)2014.05 系统下载深度技术 Ghost Win7 SP1 X86旗舰专业版(32位)2014.05 系统下载
深度技术 Ghost Win7 SP1 X86旗舰专业版(32位)2014.05 系统下载深度技术 Ghost Win7 SP1 X86旗舰专业版(32位)2014.05 系统下载 中关村Ghost win7 旗舰版2014V3 最新 win7 32位系统下载中关村Ghost win7 旗舰版2014V3 最新 win7 32位系统下载
中关村Ghost win7 旗舰版2014V3 最新 win7 32位系统下载中关村Ghost win7 旗舰版2014V3 最新 win7 32位系统下载 雨林木风 GHOST WIN7 SP1 X64旗舰装机版(64位)2014.05 系统下载雨林木风 GHOST WIN7 SP1 X64旗舰装机版(64位)2014.05 系统下载
雨林木风 GHOST WIN7 SP1 X64旗舰装机版(64位)2014.05 系统下载雨林木风 GHOST WIN7 SP1 X64旗舰装机版(64位)2014.05 系统下载 雨林木风 GHOST WIN7 SP1 X86旗舰装机版(32位)2014.05 系统下载雨林木风 GHOST WIN7 SP1 X86旗舰装机版(32位)2014.05 系统下载
雨林木风 GHOST WIN7 SP1 X86旗舰装机版(32位)2014.05 系统下载雨林木风 GHOST WIN7 SP1 X86旗舰装机版(32位)2014.05 系统下载 番茄花园GhostWIN7 SP1 X86装机版2014.04 最新32位旗舰版下载番茄花园GhostWIN7 SP1 X86装机版2014.04 最新32位旗舰版下载
番茄花园GhostWIN7 SP1 X86装机版2014.04 最新32位旗舰版下载番茄花园GhostWIN7 SP1 X86装机版2014.04 最新32位旗舰版下载 新萝卜家园 GhostWin7_SP1 X86极速旗舰版(32位)v2014.05 系统下载新萝卜家园 GhostWin7_SP1 X86极速旗舰版(32位)v2014.05 系统下载
新萝卜家园 GhostWin7_SP1 X86极速旗舰版(32位)v2014.05 系统下载新萝卜家园 GhostWin7_SP1 X86极速旗舰版(32位)v2014.05 系统下载 电脑公司 GhostWin7_SP1 X64旗舰特别版(64位)v2014.05 系统下载电脑公司 GhostWin7_SP1 X64旗舰特别版(64位)v2014.05 系统下载
电脑公司 GhostWin7_SP1 X64旗舰特别版(64位)v2014.05 系统下载电脑公司 GhostWin7_SP1 X64旗舰特别版(64位)v2014.05 系统下载 技术员联盟 GhostWin7 Sp1 X64装机旗舰版(64位)2014.05 系统下载技术员联盟 GhostWin7 Sp1 X64装机旗舰版(64位)2014.05 系统下载
技术员联盟 GhostWin7 Sp1 X64装机旗舰版(64位)2014.05 系统下载技术员联盟 GhostWin7 Sp1 X64装机旗舰版(64位)2014.05 系统下载
- U盘装系统工具
- 重装系统工具
- 软件下载
