系统之家win7系统鼠标出现卡顿现象的原因与解决方法
一些细心的用户发现如果一段时间没有操作电脑,重新启动笔记本win7系统鼠标就会出现卡顿现象,移动鼠标移动缓慢,点击图标很久才有反应,不知道怎么回事?笔记本win7系统鼠标出现卡顿现象的原因有很多种,更换新鼠标后,还是一样情况,怎么回事?就此问题,下面介绍系统之家win7系统鼠标出现卡顿现象的原因与解决方法
一、原因分析:
其实这是由于Win7系统中的一项设置引起的,在win7系统中有一项USB选择性暂停,该项设置主要为了在使用笔记本的时候,检测到用户没有对系统进行操作而对USB设备的暂时关闭的功能,目的是为了节电,如果你觉的该项干扰了你的正常使用,那么我们选择去关闭它。
二、解决方法:
1、我们打开控制面板,在控制面板所有项中找到“电源选项”并且点击;

2、在win7系统电源选项中,我们点击平衡设置右边的【更改计划设置】;
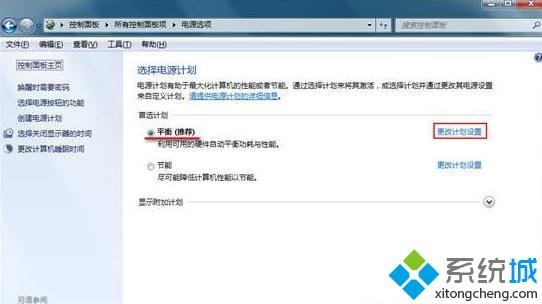
3、然后如下图点击【更改高级电源设置(C)】;
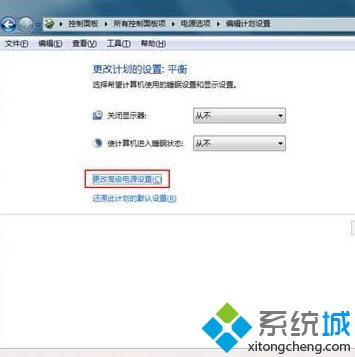
4、弹出高级电源设置选项后,我们找到USB设置项,点+号展开,我们可以看到一项名为“USB选择性暂停设置”,换设置状态更改为禁用,然后应用保存;
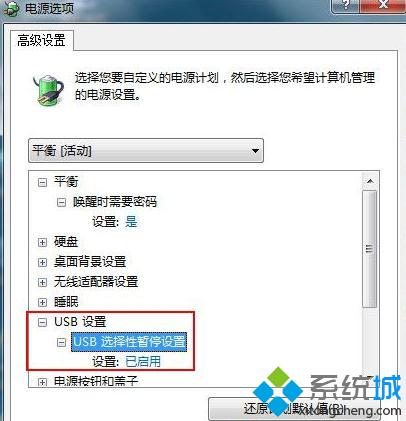
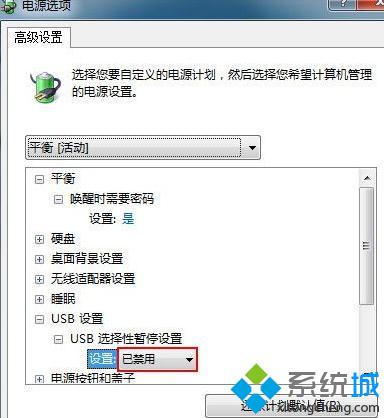
按照上述设置之后,笔记本win7系统鼠标就不会出现卡顿现象了,其实平时在操作电脑中遇到鼠标故障问题不要太着急,只要找到原因就可以轻松解决问题了,大家不妨一起来尝试下。
- 系统之家Win7旗舰版
- 系统之家GHOST WIN7 SP1 X86标准旗舰版V15.10_GHOST WIN7系统下载
- 系统之家64位win7旗舰版纯净版下载 v2018.01
- 系统之家Ghost Win7 SP1 x86旗舰装机版2015.05_win7系统之家下载
- 系统之家GHOST Win7_SP1 旗舰版V3.0 系统之家2015.04a
- 系统之家GHOST WIN7 SP1 64位专业旗舰版V2016.06_最新WIN7旗舰版
- 系统之家WIN7纯净版
- 系统之家GHOST WIN7 SP1 64位稳定纯净版V16.01_系统之家WIN7系统
- 系统之家Ghost Win7 64位 SP1装机纯净版下载v2017.10
- 系统之家win7 32位经典纯净版下载 V2017.09
- 系统之家GHOST WIN7 SP1 X64纯净版V15.11_系统之家WIN7系统64位
- 系统之家win7 32位纯净版系统下载v2017.12
- 相关推荐
- 小编推荐
- 系统之家系统下载
温馨提示:这里是下载地址,点击即可高速下载!
- Win7旗舰版
- Win7纯净版
- Win7系统排行
 深度技术 Ghost Win7 SP1 X86旗舰专业版(32位)2014.05 系统下载深度技术 Ghost Win7 SP1 X86旗舰专业版(32位)2014.05 系统下载
深度技术 Ghost Win7 SP1 X86旗舰专业版(32位)2014.05 系统下载深度技术 Ghost Win7 SP1 X86旗舰专业版(32位)2014.05 系统下载 中关村Ghost win7 旗舰版2014V3 最新 win7 32位系统下载中关村Ghost win7 旗舰版2014V3 最新 win7 32位系统下载
中关村Ghost win7 旗舰版2014V3 最新 win7 32位系统下载中关村Ghost win7 旗舰版2014V3 最新 win7 32位系统下载 雨林木风 GHOST WIN7 SP1 X64旗舰装机版(64位)2014.05 系统下载雨林木风 GHOST WIN7 SP1 X64旗舰装机版(64位)2014.05 系统下载
雨林木风 GHOST WIN7 SP1 X64旗舰装机版(64位)2014.05 系统下载雨林木风 GHOST WIN7 SP1 X64旗舰装机版(64位)2014.05 系统下载 雨林木风 GHOST WIN7 SP1 X86旗舰装机版(32位)2014.05 系统下载雨林木风 GHOST WIN7 SP1 X86旗舰装机版(32位)2014.05 系统下载
雨林木风 GHOST WIN7 SP1 X86旗舰装机版(32位)2014.05 系统下载雨林木风 GHOST WIN7 SP1 X86旗舰装机版(32位)2014.05 系统下载 番茄花园GhostWIN7 SP1 X86装机版2014.04 最新32位旗舰版下载番茄花园GhostWIN7 SP1 X86装机版2014.04 最新32位旗舰版下载
番茄花园GhostWIN7 SP1 X86装机版2014.04 最新32位旗舰版下载番茄花园GhostWIN7 SP1 X86装机版2014.04 最新32位旗舰版下载 新萝卜家园 GhostWin7_SP1 X86极速旗舰版(32位)v2014.05 系统下载新萝卜家园 GhostWin7_SP1 X86极速旗舰版(32位)v2014.05 系统下载
新萝卜家园 GhostWin7_SP1 X86极速旗舰版(32位)v2014.05 系统下载新萝卜家园 GhostWin7_SP1 X86极速旗舰版(32位)v2014.05 系统下载 电脑公司 GhostWin7_SP1 X64旗舰特别版(64位)v2014.05 系统下载电脑公司 GhostWin7_SP1 X64旗舰特别版(64位)v2014.05 系统下载
电脑公司 GhostWin7_SP1 X64旗舰特别版(64位)v2014.05 系统下载电脑公司 GhostWin7_SP1 X64旗舰特别版(64位)v2014.05 系统下载 技术员联盟 GhostWin7 Sp1 X64装机旗舰版(64位)2014.05 系统下载技术员联盟 GhostWin7 Sp1 X64装机旗舰版(64位)2014.05 系统下载
技术员联盟 GhostWin7 Sp1 X64装机旗舰版(64位)2014.05 系统下载技术员联盟 GhostWin7 Sp1 X64装机旗舰版(64位)2014.05 系统下载
- U盘装系统工具
- 重装系统工具
- 软件下载
